
Un petit Super Mario Kart en mode 1080p ça vous dit ?
Comme habituellement dans le cas de l'installation d'un homebrew, il s'agit ici de placer le fichier PKG de Snes9X, récupéré sur internet, à la racine d'un média USB externe.
Une fois ceci fait, le package apparaîtra dans votre répertoire Install Package Files et vous pourrez l'installer.
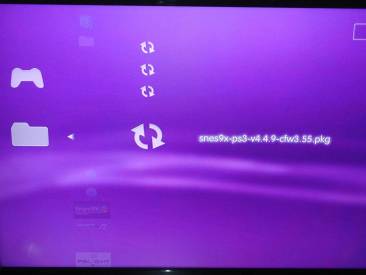
Une nouvelle icône apparaît sur le XMB, vous permettant de lancer Snes9X :

Vous arrivez alors à un menu vert sur fond noir où vous pouvez naviguer sur le disque dur de la PS3 ainsi que sur le média externe, afin de sélectionner le jeu que vous souhaitez lancer.
Concentrons-nous pour le moment sur le paramétrage du homebrew avant de lancer un jeu pour la première fois. Pour accéder aux différents paramètres de l'émulateur, pressez la touche ![]() comme indiqué dans les commandes en bas de la fenêtre. Vous verrez alors apparaître quatre onglets : GENERAL, SNES9X, PATH et CONTROL, et chacun d'entre eux est constitué :
comme indiqué dans les commandes en bas de la fenêtre. Vous verrez alors apparaître quatre onglets : GENERAL, SNES9X, PATH et CONTROL, et chacun d'entre eux est constitué :
- de plusieurs options paramétrables ;
- d'une possibilité de revenir aux réglages d'origine "par onglet" en sélectionnant DEFAULT ;
- d'un code bicolore, où les écritures vertes correspondent aux paramètres par défaut et les écritures oranges aux personnalisés.
Les commandes de navigation dans le menu de paramétrage vous sont signalées en bas de l'écran :
- Il vous faudra appuyer sur ![]() ou
ou ![]() ou
ou ![]() pour modifier la valeur d'une option ;
pour modifier la valeur d'une option ;
- la navigation entre les onglets s'effectue via les touches ![]() et
et ![]() ;
;
- la combinaison de touches ![]() +
+ ![]() vous permettra de revenir en arrière ;
vous permettra de revenir en arrière ;
- la touche ![]() aura pour effet de remettre par défaut les paramètres de la page en cours ;
aura pour effet de remettre par défaut les paramètres de la page en cours ;
- la combinaison de touches ![]() +
+ ![]() vous fera revenir au menu de sélection ou bien dans le jeu précédemment lancé si tel est le cas.
vous fera revenir au menu de sélection ou bien dans le jeu précédemment lancé si tel est le cas.
Les modifications que vous effectuerez nécessiteront pour la plupart un redémarrage de l'émulateur, pour ceci rien de plus simple, la méthode habituelle par le bouton ![]() :
:
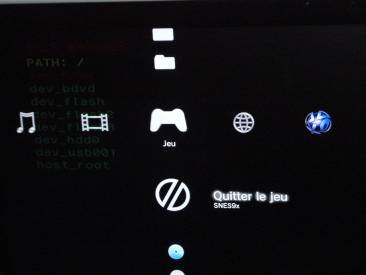
Des indications en anglais seront écrites en bas du menu lorsque vous vous placerez sur une option.

Ce sont des indications que nous allons vous détailler par la suite dans ce tutoriel, en vous fournissant des explications supplémentaires.
- ONGLET GENERAL
Voici toutes les options paramétrables sur cet onglet, leurs valeurs par défaut et la signification succincte ou détaillée de chacune d'entre elles :
- Current save state slot > prend la valeur 0 par défaut.
Cela correspond à l'emplacement de sauvegarde actuel (peut être défini dans le jeu directement).
- Resolution > Valeur par défaut dépendant de votre téléviseur.
Cela correspond à la résolution adoptée pour l'émulateur. À régler vous-mêmes si le paramètre sélectionné par défaut (normalement adapté) ne vous convient pas.
- Shader Preset > prend la valeur Stock par défaut.
Cela correspond aux réglages du shader. À tester vous-mêmes parmi la liste de shaders proposés si vous voulez améliorer le rendu graphique et les textures, sachant que les configurations full HD pourraient connaître des ralentissements sur certains shaders. Nous avons quant à nous opté pour le "4xSoftHD + 4xSoft (x4)".
- Selected shader #1> prend la valeur /stock.cg par défaut.
Se configure automatiquement lorsqu'un "Shader Preset" est sélectionné. Peut être personnalisé manuellement si souhaité.
- Selected shader #2 > prend la valeur /stock.cg par défaut.
Se configure automatiquement lorsqu'un "Shader Preset" est sélectionné. Peut être personnalisé manuellement si souhaité.
- Font Size : > prend la valeur 1.000000 par défaut.
Taille des polices, paramétrage à 1.010000, 1.020000, etc. Taille directement modifiée à l'écran.
- Aspect Ratio > prend la valeur Scaled par défaut.
Les grands écrans auront des bandes larges noires en haut et en bas pour contraindre les proportions de l'image, en Stretched l'image sera sur tout l'écran.
- Hardware filtering shader #1 : > prend la valeur Linear interpolation par défaut.
Cela correspond au filtrage bilinéaire. Lorsqu'un shader personnalisé est sélectionné, ce paramètre prend la valeur de Point filtering, qui est conseillé par l'auteur pour un fonctionnement adéquat avec les différents shaders.
- Hardware filtering shader #2 : > prend la valeur Linear interpolation par défaut.
Cela correspond au filtrage bilinéaire. Lorsqu'un shader personnalisé est sélectionné, ce paramètre prend la valeur de Point filtering, qui est conseillé par l'auteur pour un fonctionnement adéquat avec les différents shaders.
- Custom Scalling/Dual Shaders > prend la valeur ON par défaut.
Cela permet de configurer un shader #2 manuellement et d'améliorer le rendu du shader 2X. Si valeur placée en Off, toutes les options le concernant seront désactivées.
- Custom Scalling Factor > prend la valeur 1x par défaut.
Facteur de mise à l'échelle. Paramétrable jusqu'à 5x et paramétré automatiquement si un "Shader preset" est sélectionné.
- Overscan > prend la valeur 0.000000 par défaut.
Valeur possible à incrémenter ou décrémenter et qui correspond à l'ajustement de l'image sur votre écran. Réglage à peaufiner donc en fonction de votre téléviseur.
- Sound Output > prend la valeur Normal par défaut.
Sortie hauts-parleurs, possible de sélectionner USB/Bluetooth headset si vous souhaitez utiliser un casque USB ou Bluetooth.
- RSound Audio Server IP Address > prend la valeur 0.0.0.0 par défaut.
Si vous utilisez un client/serveur audio RSound, vous pouvez spécifier l'IP du serveur à utiliser (format IPV4 uniquement).
- Throttle Mode > prend la valeur ON par défaut.
Vsync et sons activés, si vous souhaitez les désactiver, mettez sur OFF (utile pour des mesures surtout).
- Triple Buffering > prend la valeur ON par défaut.
Cela permet d'obtenir un rendu graphique et des textures plus rapides si le lag est assez bas, si ce n'est pas le cas et que vos temps de réponse sont trop faibles, désactivez cette option en la passant en OFF.


Configuration originale et configuration personnalisée recommandée
- ONGLET SNES9x
Voici toutes les options paramétrables sur cet onglet, leurs valeurs par défaut et la signification succincte ou détaillée de chacune d'entre elles :
- Display Framerate > prend la valeur OFF par défaut.
Affiche ou non le framerate à l'écran (compteur fps), cela sera activé si l'option prend la valeur ON.
- Sound inputrate > prend la valeur 31950 par défaut
Cette option définit la synchronisation audio/vidéo, il est conseillé de laisser cette valeur car optimisée.
- Transparency effects > prend la valeur ON par défaut.
Effets de transparence dans les jeux. Valeur par défaut recommandée, mais les effets peuvent être désactivés en plaçant la valeur en OFF.
- Frame skip > prend la valeur AUTO par défaut.
Option non fonctionnelle pour le moment. Les valeurs peuvent être comprises entre 1 et 10 si le fonctionnement AUTO par défaut est désactivé.
- Disable graphic windows > prend la valeur OFF par défaut.
Effets graphiques (fonctionnalités) activés par défaut, la valeur ON désactivera certaines fonctions graphiques dans l'émulateur. Option qui pourra être utilisée en fonction des cas rencontrés dans les jeux et menus.
- Display button input > prend la valeur OFF par défaut.
Option déterminant si les touches pressées sont affichées à l'écran. La valeur ON permettra de les afficher.
- Force NTSC ROM to PAL > prend la valeur OFF par défaut.
Cela forcera (valeur ON) ou non les jeux à utiliser les fréquences du PAL (50 hz) de manière automatique. Si cela est désactivé (par défaut), l'option pourra être activée manuellement dans chaque jeu.
- Force PAL ROM to NTSC > prend la valeur OFF par défaut.
Cela forcera (valeur ON) ou non les jeux à utiliser les fréquences du NTSC (60 hz) de manière automatique. Si cela est désactivé (par défaut), l'option pourra être activée manuellement dans chaque jeu.
- PAL timing > prend la valeur 20000 par défaut.
Fréquence de temps pour le PAL. Possibilité de mettre 16667 comme valeur, mais non conseillé, il est en effet préférable de ne pas toucher à cette option selon l'auteur.
- Auto-apply cheats > prend la valeur ON par défaut.
Permet l'application automatique des triches (cheats). Attention, le cheat doit avoir le même nom que la ROM du jeu. Si OFF, pas d'application des cheats : nous vous conseillons vivement cette option, car nombreux problèmes rencontrés au lancement des jeux quand active, préférez plutôt l'application manuelle dans le jeu.
- Auto-apply IPS/UPS patch > prend la valeur ON par défaut.
Si d'éventuels patchs IPS/UPS sont situés dans le même répertoire que la ROM du jeu et ont des noms similaires à la ROM, ils seront appliqués automatiquement. Si la valeur est placée en OFF, pas d'application automatique de ces patchs.
- Reset Before Recording Movie > prend la valeur OFF par défaut.
Si la valeur est placée en OFF, lorsque nous démarrons l'enregistrement d'une vidéo, cela se fait depuis la position en cours. En revanche, si valeur ON activée, le jeu sera reseté pour démarrer la vidéo.
- Savestate SRAM Overwrite Protect > prend la valeur OFF par défaut.
Si la valeur est dans cet état et que vous faites un "continuer le jeu", cela écrasera automatiquement la SRAM, ce qui modifiera votre (ou vos) sauvegarde(s) par celle-ci. Si la valeur est sur ON, alors lorsque vous continuez le jeu, vous n'écrasez pas les sauvegardes SRAM, pour autant vous ne sauvegarderez pas votre état d'avancement.
- Fast forwarding - frameskip > prend la valeur 15 par défaut.
Cette option correspond au temps que vous fixez pour les sauts d'avances rapides, en nombre de blocs. Cette valeur est paramétrable à souhait.
- Accessory Autodetection > prend la valeur Confirm par défaut.
Si un jeu est compatible avec l'utilisation de la souris ou d'un contrôleur multiple, vous êtes sollicités pour confirmer leur utilisation dans le jeu. Si la valeur OFF est placée, il n'y aura pas de détection et d'activation, utilisation standard des deux manettes. Si la valeur est en ON, l'activation est automatique et sans demande de confirmation.
- Accessory Type > prend la valeur Left analog stick par défaut.
Avec le paramétrage par défaut, le stick gauche de la première manette sera utilisé pour reproduire toutes les possibilités de la souris dans d'éventuels jeux les prenant en charge. Si, en revanche, la valeur est placée en USB/Bluetooth Mouse, la souris compatible sera utilisée pour reproduire tous ces déplacements ou toutes les actions dédiées.

Commenter 8 commentaires
Quand les master clés ont été révélées (ou la master clé), on disait : "plus besoin de custom firwmare, suffit de signer l'homebrew et pis bingo".
Il s'est passé quoi entre temps pour que ce paradis se fasse la malle?
+1 , explications ?
Il s'est passé que bien des bêtises ont été dites.
Géohot n'a pas dévoilé la "MasterKey" (de même qu'il ne l'a pas volée).
Il a dévoilé un couple de clés qu'il a réussi a obtenir en reversant les méthodes de génération de clés aléatoires mises en place par SONY.
Geohot a donc trouvé une méthode pour obtenir des paires de clés de décryptage (car les algorithmes utilisés pour la génération de ces clés comporteraient des failles avec des paramètres statiques qui permettent de déterminer relativement "facilement" la méthode de génération).
Le seul 'hic' c'est que Geohot n'a jamais dévoilé l'entièreté de sa méthode pour obtenir une paire de clés et que les paires de clés ont été révoquées par SONY dans les mises à jour.
Aujourd'hui GeoHot est peut-être le seul à pouvoir fournir de nouvelles clés pour les firmwares > 3.55, mais comme il est muselé par SONY on ne risque pas d'en savoir d'avantage.
Bonne journée, cordialement .
Furior
On peut signer n'importe quelle applications .pkg ou .elf/.self, sauf qu'en firmware officiel on ne peut pas les installer. C'est pour cela qu'un custom firmware est requis, au moins pour permettre l'installation des .pkg, après l'on peut se passer des patchs lv1/lv2 et exécuter nos applications signées, du moment que ça reste dans les droits d'accès du GameOS.
comment creer un fichier cheat (structure ?)