
TUTO PS5 : modèles compatibles, ajouter ou retirer un périphérique, installer des jeux, tout sur les disques externes SSD M.2
par Auxance M.Les disques externes SSD M.2 peuvent enfin être utilisés sur PlayStation 5. Voici tout ce que vous devez savoir avant d'acheter ou brancher votre périphérique de stockage.
Comment ajouter un disque SSD M.2 à une console PS5
Avant de commencer, assurez-vous de disposer de ce qui suit :
- Une pièce bien éclairée équipée d'une table.
- Un tournevis cruciforme de taille 1.
- Une petite lampe-torche (si besoin).
Important : Cette fonctionnalité est actuellement réservée aux utilisateurs de la version bêta. Si vous avez installé votre disque SSD M.2 dans une console PS5 ne disposant pas de la version bêta du logiciel système, vous devrez retirer votre disque SSD M.2 avant de pouvoir mettre à jour le logiciel système.
Avant de passer au processus d'installation ou de retrait, touchez un objet métallique relié à la terre pour décharger votre corps de toute électricité statique. Si vous ignorez cette étape, vous risquez d'endommager votre disque SSD M.2 ou votre console PS5.
Si vous cessez d'utiliser la version du programme bêta et souhaitez réinstaller la dernière version officielle du logiciel système, si un disque SSD M.2 est inséré dans votre console, vous devez le retirer avant de restaurer le logiciel système. Si vous ne retirez pas votre disque SSD M.2 avant la restauration, il se peut que le logiciel système ne fonctionne pas correctement et que vous deviez réinstaller la version du programme bêta pour corriger le problème.
Procédure d'installation d'un disque SSD M.2
Remarque : Ne tentez pas d'allumer votre console ou d'y jouer pendant que son couvercle est retiré.
Lors de la première utilisation de votre disque SSD M.2 avec votre console PS5, vous devez formater le disque SSD M.2 après son installation. Lorsque vous formatez un disque SSD M.2, toutes les données qui y sont sauvegardées sont effacées. Les données ainsi effacées ne pouvant pas être récupérées, prenez soin de ne pas supprimer de données importantes.
Ne mettez pas votre console hors tension pendant l'enregistrement de données ou le formatage de votre disque SSD M.2. Ceci pourrait entraîner la perte ou la corruption de données, voire endommager votre disque SSD M.2 ou votre console PS5.
N'utilisez pas de disque SSD M.2 ne disposant d'aucun mécanisme de dissipation de la chaleur (comme un dissipateur thermique ou une feuille de transfert thermique). Il se peut que votre disque SSD M.2 soit déjà doté de ces composants ou que vous deviez les acheter séparément.
- 01 - Accédez à Paramètres > Système > Logiciel système > Informations de la console pour vérifier que la version bêta du logiciel système est bien installée.
- 02 - Maintenez enfoncée la touche d'alimentation pendant trois secondes pour éteindre votre console PS5, puis débranchez tous les câbles de la console. Attendez quelques minutes que votre console PS5 refroidisse.
- 03 - Placez la console sur un tissu doux, sur une surface plane, puis retirez son socle.
- 04 - Positionnez la console de sorte que le trou de la vis du socle soit face à vous, que le logo PS soit à l'envers et que la touche d'alimentation soit à votre gauche.
- 05 - Placez les paumes de vos mains près des coins supérieurs et saisissez les bords du couvercle. Tirez doucement le couvercle vers le haut et vers vous. Vous entendrez peut-être un clic.
- Le couvercle se détache. Vous voyez un long couvercle rectangulaire couvrant la fente d'extension, fixé par une vis à son sommet.
- 06 - Retirez la vis du couvercle de la fente d'extension (A), puis retirez le couvercle.
- 07 - Retirez la vis (B) et l'entretoise (C), puis ajustez l'entretoise à la taille de votre disque SSD M.2.
- 08 - Maintenez le bord de votre disque SSD M.2, alignez-le avec l'encoche du connecteur d'extension, puis insérez-le fermement en diagonale jusqu'à ce qu'il s'enclenche entièrement.
- Si vous passez à l'étape suivante alors que votre disque SSD M.2 n'est pas inséré correctement ou complètement, vous risquez endommager la borne et votre console PS5.
- 09 - Inclinez votre disque SSD M.2, puis fixez-le à l'aide des vis.
- 10 - Replacez le couvercle des fentes d'extension, puis serrez les vis.
- 11 - Replacez le couvercle en le positionnant à environ 2 cm de l'arête supérieure, puis en le faisant glisser jusqu'à ce qu'il s'enclenche. Lorsque le couvercle est bien en place, vous entendez un clic.
- 12 - Connectez le cordon d'alimentation et les câbles, fixez le socle, puis mettez la console sous tension. Lorsque votre console PS5 s'allume, le guide de formatage s'affiche. Suivez les instructions à l'écran et formatez votre disque SSD M.2.
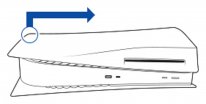
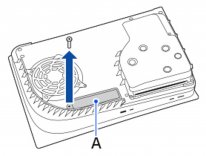
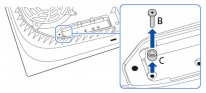
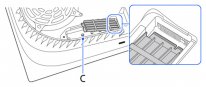





Commenter 2 commentaires