
TUTO - PSVita Remote Desktop : contrôlez votre PC avec votre PSVita
par Pierre Wilmart
Source:
Forum PlayStation Mobile
DigitalArts001 met en ligne une première révision de son programme permettant de contrôler son PC avec sa PSVita.
Pré-requis :
- Un ordinateur muni de :
- Windows 7 ;
- .Net Framework 3.5 ou supérieur ;
- PlayStation Mobile 0.99 installé sur votre PC et votre PSVita (voir notre tutoriel).
- Un câble PSVita ;
- Un point de connexion WiFi ;
- L'archive de l'application PSVita Remote Desktop.
Marche à suivre :
- Téléchargez l'archive de PSVita Remote Desktop ;
- Cliquez droit sur l'archive que vous venez de télécharger ;
- Cliquez sur Extraire les fichiers... (Winrar est conseillé) ;
- Sélectionnez un dossier de destination sur votre ordinateur (dans ce cas-ci, ce sera le bureau) et cliquez sur OK ;
- Patientez durant l'extraction des fichiers ;

- Une fois l'extraction terminée, lancez le programme PsmStudio :
- Vous arriverez sur l'écran d'accueil de l'application. Cliquez sur le bouton Fichier de manière à faire dérouler le menu, puis cliquez sur Ouvrir...
- Rendez-vous dans le dossier dans lequel vous avez extrait PSVita Remote Desktop, et ouvrez ce dernier ;
- Sélectionnez le dossier VitaRemoteClient puis cliquez sur Open ;
- Sélectionnez le fichier VitaRemoteClient.sln puis cliquez sur Open ;
- Le fichier s'ouvrira, ne prêtez pas attention aux lignes de code ;
- Connectez votre PSVita à votre PC à l'aide d'un câble USB ;
- Lancez ensuite l'application PSM Dev ;
- Retournez sur votre PC, plus précisément sur l'application PsmStudio. Rendez-vous sur l'onglet Exécuter ;
- Sélectionnez Exécuter avec puis cliquez ensuite sur PSVita ;
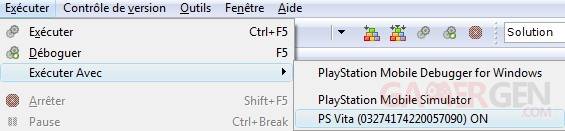
- L'application sera alors transferée sur votre PSVita ;
- Une fois le transfert effectué, l'application se lancera automatiquement.
- Retournez sur votre PC. Vous pouvez, si vous le désirez, fermer l'application PsmStudio, mais l'application se fermera sur la PSVita et vous devrez quitter l'application puis la relancer ;
- Rendez-vous dans le dossier PSVita Remote desktop et ouvrez le dossier VitaRemoteServer ;
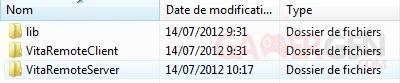
- Double-cliquez sur VitaRemoteServer.exe ;
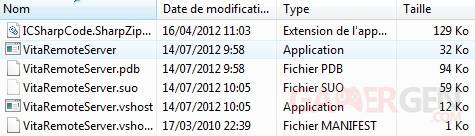
- Le serveur va se lancer. Il se peut que Windows propose de le bloquer pour des raisons de sécurité. Sélectionnez Débloquer ;
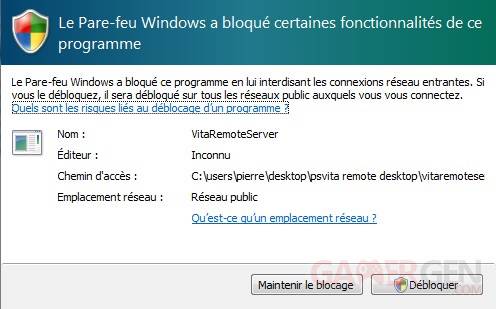
- Une fois le serveur lancé, une notification apparaîtra en bas à droite sur votre écran avec l'adresse IP du serveur. Prenez-en note ;
- Recopiez-la sur votre PSVita (sans changer le Port) et cliquez sur Connect ;
- Après quelques secondes de patience, vous verrez l'écran de votre PC apparaître sur votre PSVita.
- Rendez-vous à la page suivante pour apprendre à se servir de l'application.
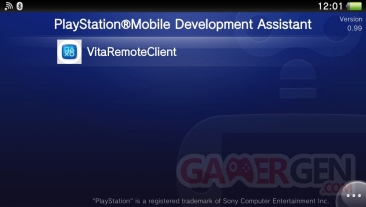
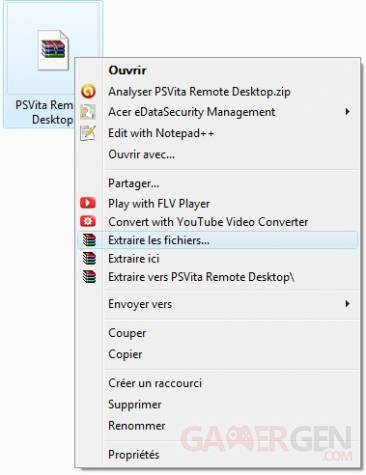
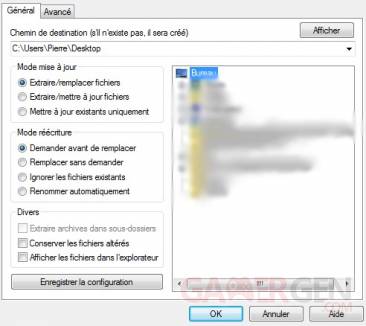
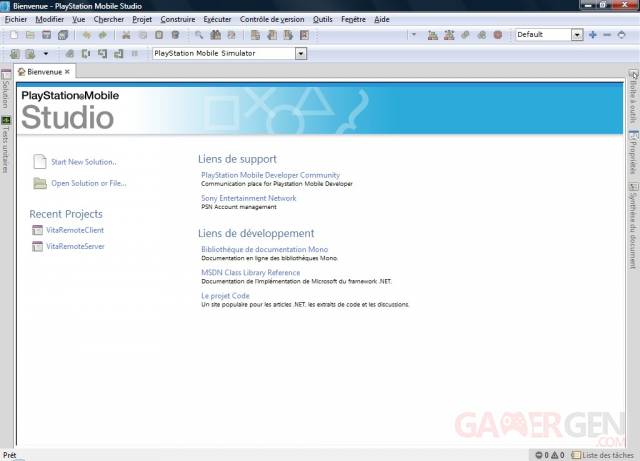
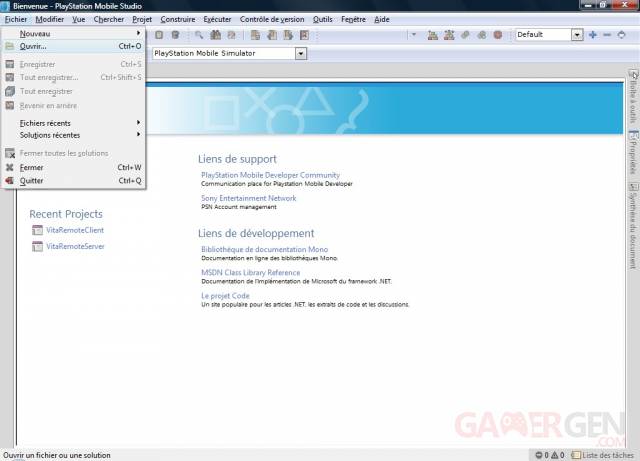
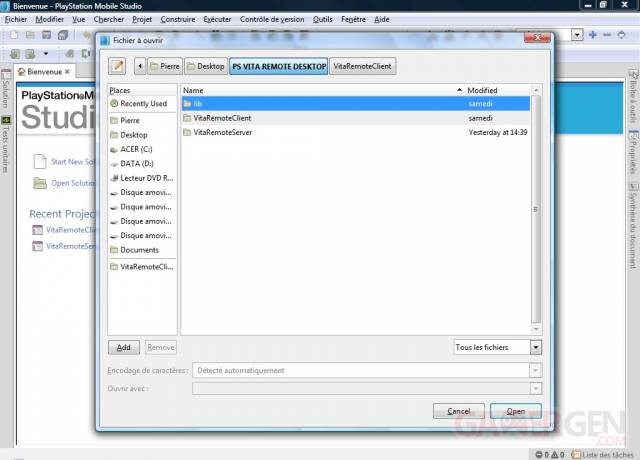
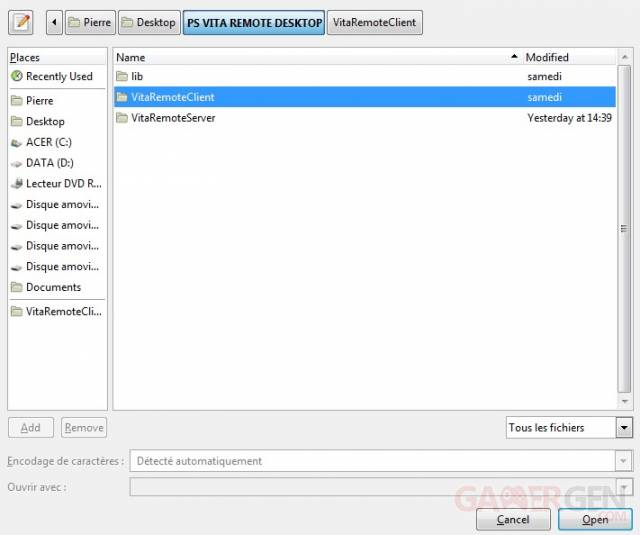
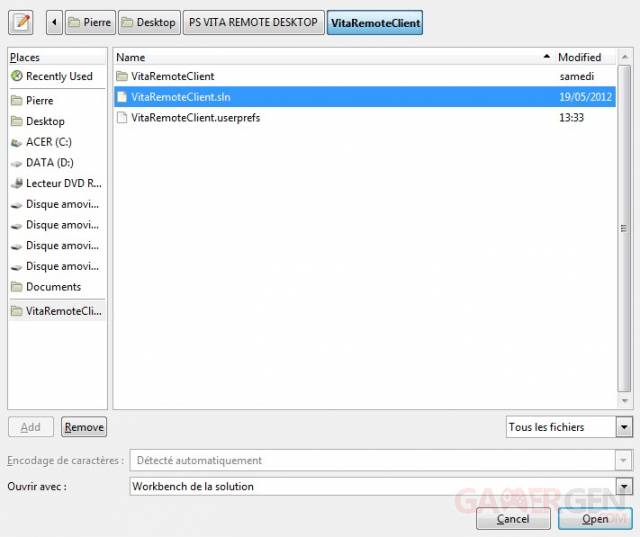
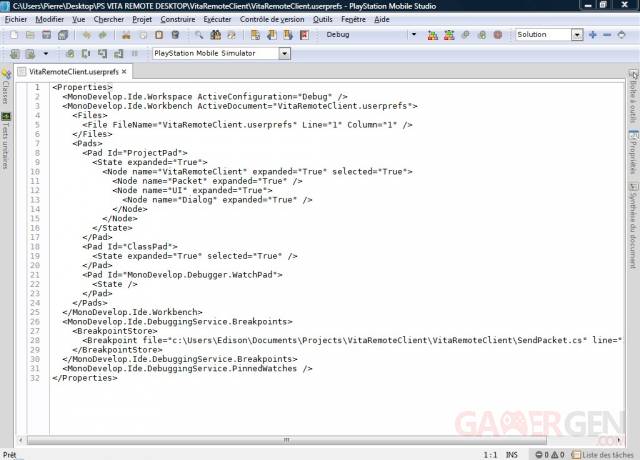

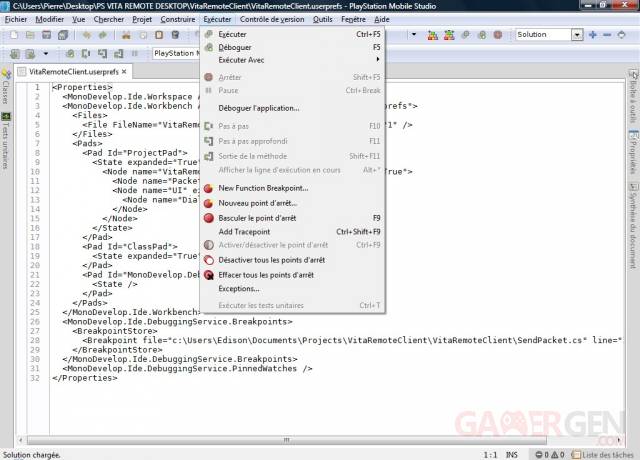
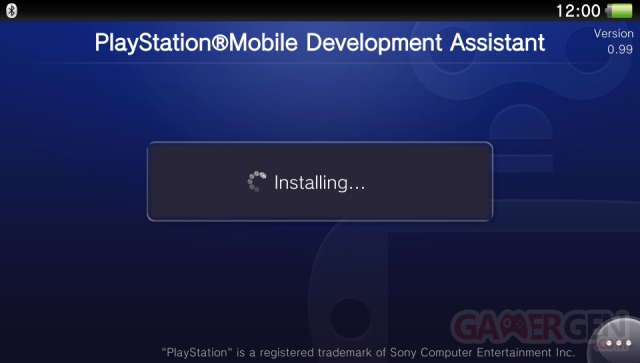
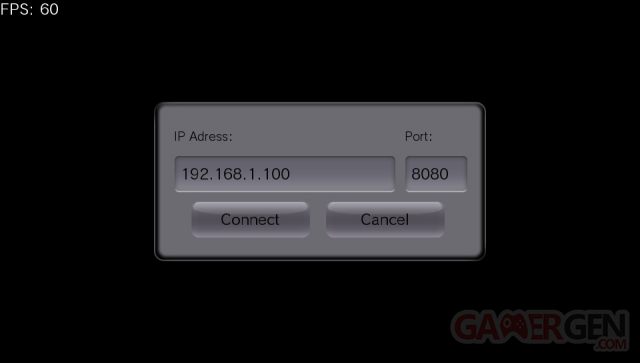
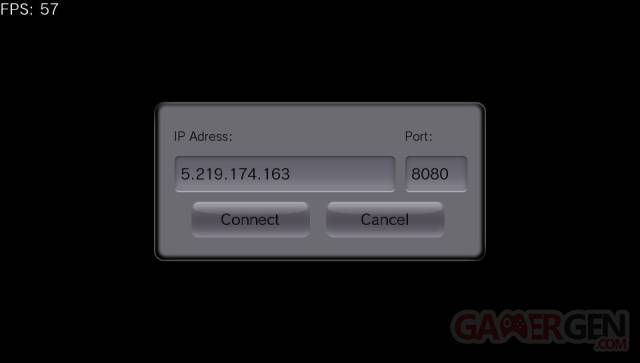
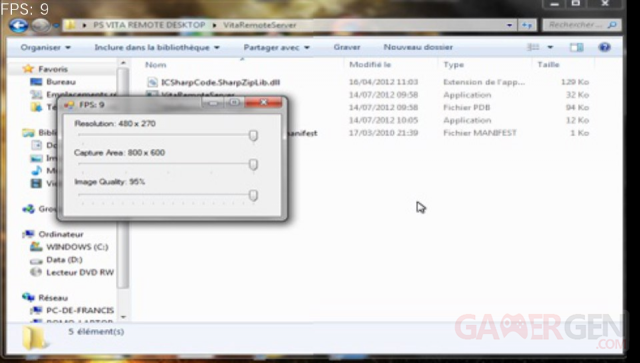
Commenter 91 commentaires
Lire la news : TUTO - PSVita Remote Desktop : contrôlez votre PC avec votre PSVita
je me suis un peu démerder pour faire un truc jolie avant que tu le fasse en officiel
j'ai pas la notification qui m'indique l'adresse ip quand je lance "psv remote server", une idée comment la trouver ?
dans la fenêtre qui apparaît, tu tapes cmd /k ipconfig
Et là normalement c'est l'IPv4 :)
c'est normal que l'image soit aussi dégueulasse et que ça rame un gros chouille?
Le mec qui l'a codé et qui jouait sur left 4 dead etc ne semblait pas souffrir de ces problèmes, c'est vraiment son codage dont on se sert?
Le meilleur résultat que j'ai pu obtenir est en mettant la zone de capture au minimum mais ça reste cradingue, impossible de jouer ou regarder des vidéos dans ces conditions.
Certains d'entre vous ont de bons résultats?
Sinon pas mal pour un proof of concept.