Apprenez à installer le nécessaire au développement pour la plate-forme Android.
Eclipse, Kézako ?
Eclipse est un programme permettant de développer dans plusieurs langages. Ce dernier s'organise architecturellement autour de plug-in à ajouter suivant les besoins et projets en préparation. Ce logiciel sera votre environnement de développement (IDE pour les intimes).
Pour commencer l'installation, dézippez l'archive nommée eclipse-windows, ouvrez le dossier venant d'apparaître et lancez le fichier exécutable Eclipse.
Sélectionnez ensuite un emplacement sur votre ordinateur où sera créé le dossier contenant vos projets (Mes documents ou Bureau sont conseillés) puis cochez la case "Use this as default and don't ask me again" (Traduction : a utiliser par défaut et ne plus me le demandez).
Ensuite, le logiciel se lance et vous ouvre un onglet de bienvenue :
Nous allons désormais installer l'ADT, le plug-in Android pour Eclipse. Pour ce faire, rendez-vous dans Help puis Install new software. Pour ajouter la source du plug-in, cliquez sur Add et ajoutez les informations suivantes :
- Name : Android ADT (par exemple)
- Location : http://dl-ssl.google.com/android/eclipse/
Une fois ceci fait, cliquez sur la petite case située à côté de Developer Tools, puis appuyez sur Next.
Là, le détail des paquets à installer s'affiche, cliquez de nouveau sur Next.
Ensuite acceptez les termes et conditions d'utilisation et poursuivez l'installation.
Un message d'avertissement peut survenir, ce dernier vous informera que certains éléments ne sont pas signés, cliquez alors sur Ok et redémarrez Eclipse.
Retournez maintenant sur votre bureau et décompressez l'archive du SDK Android. Retournez sur le logiciel Eclipse pour y spécifier l'emplacement du SDK.
Pour faire ceci, allez dans Window puis Préférences.
Ensuite cliquez sur Android,
Un message d'erreur intervient, c'est normal et cliquez simplement sur OK. Ensuite appuyez sur Browse et cherchez le dossier du SDK présent sur votre bureau, une fois ce dossier sélectionné, cliquez sur Apply et laissez le chargement s'effectuer.
Terminez en cliquant sur Ok.

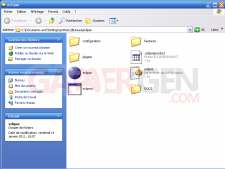
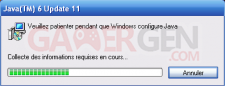
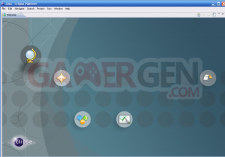
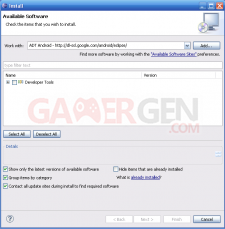
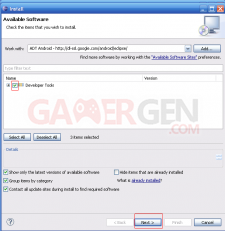
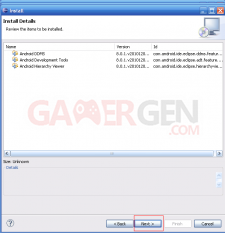
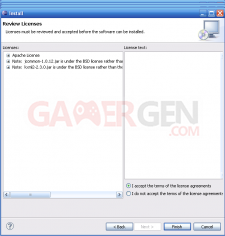
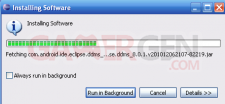
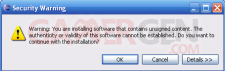
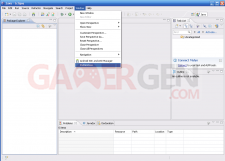
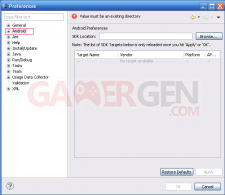
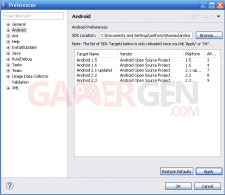
Commenter 30 commentaires
Petite question, est ce qu'il y a des applications open source pour voir à quoi ressemble le code et essayer de comprendre comment sa marche ?
Ensuite placer le .apk dans le dossier Tools du dossier SDK Android
Lancer l'emulateur, aller dans le command prompt
et faire ./adb install Nom_de_lapp.apk
Et normalement c'est bon
Un tutoriel ca être fait à ce sujet
merci!
J'ai essayé d'ouvrir le lien en cliquant sur l'adresse et cela ne fonctionne pas il marque "Update Site for Android Development Toolkit Features that add Android support to Eclipse for application developers".
Est-ce normal?
http://www.androidgen.fr/tutoriel-insta ... 343-3.html
Sauf que tu met l'adresse donnée plus haut au lieu de celle donnée dans le tuto