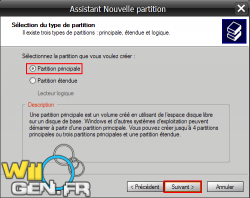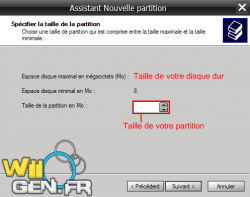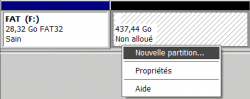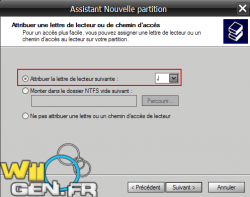Ce tuto va vous permettre de préparer votre disque dur afin de lui permettre d'être utilisé pour plusieurs fonctions.
En effet, de nos jours la taille des disques durs devient de plus en plus importantes, il serait donc dommage de limiter son utilisation pour un seul but.
Le but de ce tuto est donc de créer plusieurs partitions pour :
- Visionner vos vidéos via Mplayer ou GeeXbox
- Transferer vos jeux pour l'USB Loader
- Conserver un espace de stockage pour vos fichiers sous Windows
Avant toute chose il vous faut :
- Un disque dur vierge
- Un ordinateur
- Une Wii pouvant lancer les homebrews
- Une carte SD
C'est parti !
- Connectez le disque dur à votre PC
- Ouvre le gestionnaire de disques en faisant : Clic droit sur Poste de Travail puis Gérer. Enfin allez dans la Gestion des disques.
- Reperez votre disque dur dans la liste qui s'affiche (dans l'exemple le disque sera le Disque 3)
- Faites Clic Droit sur votre disque dur vierge et sélectionnez "Supprimer la partition.."
- Puis faites "nouvelle partition..." et Suivant...
- Sélectionnez Partition principale
- Choississez la taile de votre choix en fonction de la taille de votre disque dur. (Rappel : 1024 Mo = 1 Go)
Attention ! Sous Windows la taille maximale d'une partition FAT32 ne doit pas depasser 30 Go ! Donc ne dépassez pas 30 Go sous peine de ne pas pouvoir créer de partition.
- Attribuez à votre partition la lettre de votre choix
- Enfin formatez votre partition en FAT32 et donnez lui le nom de votre choix (exemple FAT)
Votre première partiton a été crée avec succès, passons à la seconde.
- De nouveau faites un clic droit sur l'espace non alloué du disque dur, créer une nouvelle partition...
- Toujours pareil que la partition FAT, attribuez une lettre à la future partition.
- Cette fois-ci, ne formatez pas le disque dur, cochez "Ne pas formater cette partition", puis terminez l'opération.
Votre seconde partition a été crée avec succès. Celle-ci sera utilisée pour l'USB Loader.
- Troisième et dernière partition, recommencez la même procédure que la première partition, mais le système de fichiers sera NTFS.
Cette partition vous servira d'espace de stockage sous Windows.
- Enfin pour terminer le travail correctement, vous devez connecter votre disque dur à votre Wii, puis lancer le SD/USB Loader afin de formater la partition numéro 2.
Une fois la partition formatée, vous pouvez gérer votre espace de stockage avec WBFS Manager pour ajouter vos jeux sur le disque.
C'est fini !
Vous avez donc une partition FAT32 pour lire vos vidéos via Mplayer ou GeeXbox, une partition WBFS pour lancez vos backups avec le SD/USB Loader, et une dernière partition qui vous servira d'espace de stockage sous Windows.
Commentez ou lisez les commentaires de cette news en cliquant ICI