
Il y a quelques jours, l'actualité vidéoludique était marquée par le retour du PSN. C'est aujourd'hui au tour de l'actualité underground d'avoir son heure de gloire avec le retour de l'OtherOS sur nos PlayStation 3, et ce en dual boot avec le GameOS de la console.
Les prochaines étapes qui suivront vont contenir bon nombre d'éditions de fichiers de configuration, ce via le terminal. Le seul éditeur présent par défaut est vi, très lourd et peu convivial. Nous allons donc lui préférer l'éditeur nano (dont les deux commandes principales ont été fournies dans les pages précédentes), bien plus simple et aisé à prendre en main. Pour cela, vous procédez à son installation par la commande apt-get install nano :
Commencez par éditer le fichier fstab, qui permet à GNU/Linux de connaître votre table de partition, son point de montage, son nom, etc. Pour cela entrez la commande nano /etc/fstab :
Nous y ajoutons ces lignes (que vous pouvez copier/coller) :
/dev/ps3vflashh1 / ext3 defaults 0 1
/dev/ps3vram none swap sw 0 0
/dev/ps3vflashh5 none swap sw 0 0
/dev/sr0 /mnt/cdrom auto noauto,ro 0 0
proc /proc proc defaults 0 0
shm /dev/shm tmpfs nodev,nosuid,noexec 0 0
Attention, ici aussi il vous faudra mettre les partitions adaptées (/dev/ps3vflashg1 ou /dev/ps3vflashh1 en partition racine et /dev/ps3vflashg5 ou /dev/ps3vflashh5 en partition swap :
Enregistrez les changements et quittez le mode édition (via les deux commandes nano utiles). Vous passez désormais à la configuration de la gestion du temps, de l'horaire, etc sur votre installation. Si vous voulez changer des options en ce qui concerne la gestion du temps, entrez la commande nano /etc/default/rcS, sachant que nous avons laissé tous les paramètres par défaut :
Entrez ensuite la commande dpkg-reconfigure tzdata :
Une interface graphique s'affiche, sélectionnez Europe puis OK :
Ensuite la capitale, ici Paris pour nous Français, puis OK une nouvelle fois :
De retour sur le Shell, vous voyez une date et une heure affichées, qui ne sont pas forcément correctes. Aucune inquiétude, vous pourrez modifier cela sous Ubuntu à loisir lorsque vous serez sur le système.
Sous Windows avec l'invite de commandes, il se peut que vous rencontriez un bug ici, vous empêchant de correctement visualiser les autres lignes qui devraient s'afficher avec celle ci-dessus. Si tel est le cas, voici les commandes à retaper pour revenir dans le tutoriel (passez sur les erreurs de montage déjà effectuées) :
- mount -t proc none /mnt/ubuntu/proc
- mount --rbind /dev /mnt/ubuntu/dev
- LANG=C chroot /mnt/ubuntu /bin/bash
- export TERM=xterm-color
Première étape importante ensuite, la configuration du réseau, nous allons commencer par donner un nom à notre installation. Exécutez la commande echo "le_nom_que_vous_voulez" > /etc/hostname, où
- le_nom_que_vous_voulez = un nombre de votre choix.
Vous éditez à présent le fichier de configuration du réseau. Pour cela, lancez la commande nano /etc/network/interfaces, où vous ajoutez les lignes suivantes pour l'interface eth0, correspondant à une adresse IP statique de votre réseau local personnel (quelle qu'elle soit, celle par exemple attribuée à petitboot automatiquement ou manuellement, du moment qu'elle n'est pas déjà affectée à un de vos équipements), ainsi que les informations connexes :
- address = adresse IP réservée ;
- network = adresse du réseau sur laquelle se trouve l'IP ;
- netmask = masque réseau ;
- broadcast = adresse de broadcast du réseau concerné ;
- gateway = la passerelle de votre réseau, votre routeur en l'occurrence la plupart du temps.
Après cela, entrez les serveurs DNS à utiliser (ceux d'OpenDNS comme au début du tutoriel, ou encore les DNS de votre FAI ou de Google). Pour cela, utilisez la commande nano /etc/resolv.conf puis ajoutez les lignes suivantes :
nameserver 208.67.222.222
nameserver 208.67.220.220
Vous obtenez l'écran suivant, où vous pouvez procéder à l'enregistrement des paramètres et sortir du mode édition ensuite :
Internet devrait désormais être fonctionnel sur votre Ubuntu si les paramètres sont cohérents avec votre réseau personnel.
Vous attaquez la configuration de votre gestionnaire de paquets (alias apt), utilitaire qui vous permet la plupart du temps d'installer un logiciel voulu sur votre distribution Ubuntu. Vous allez justement lui indiquer où aller chercher ces outils en lui fournissant des sources précises. Pour cela, exécutez la commande nano /etc/apt/sources.list :
Puis ajoutez-y les lignes suivantes :
deb http://ports.ubuntu.com/ubuntu-ports/ natty main restricted
deb-src http://ports.ubuntu.com/ubuntu-ports/ natty main restricted
deb http://ports.ubuntu.com/ubuntu-ports/ natty-updates main restricted
deb-src http://ports.ubuntu.com/ubuntu-ports/ natty-updates restricted
deb http://ports.ubuntu.com/ubuntu-ports/ natty universe
deb http://ports.ubuntu.com/ubuntu-ports/ natty-updates universe
deb http://ports.ubuntu.com/ubuntu-ports/ natty multiverse
deb http://ports.ubuntu.com/ubuntu-ports/ natty-updates multiverse
deb http://ports.ubuntu.com/ubuntu-ports/ natty-security main restricted
deb-src http://ports.ubuntu.com/ubuntu-ports/ natty-security main restricted
deb http://ports.ubuntu.com/ubuntu-ports/ natty-security universe
deb-src http://ports.ubuntu.com/ubuntu-ports/ natty-security universe
deb http://ports.ubuntu.com/ubuntu-ports/ natty-security multiverse
deb-src http://ports.ubuntu.com/ubuntu-ports/ natty-security multiverse
Vous obtenez l'écran suivant :
Procédez à la sauvegarde des changements et quittez le mode édition. Entrez la commande apt-get update pour procéder à une mise à jour de la liste des sources disponibles pour les apt :
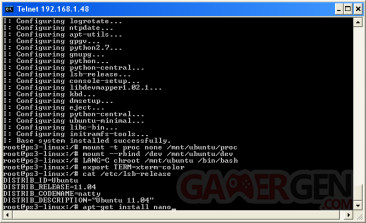
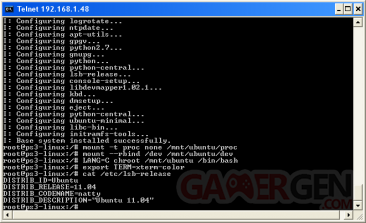
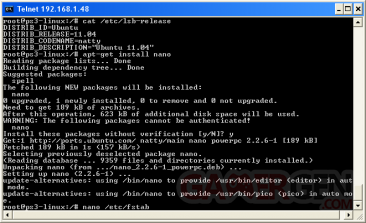
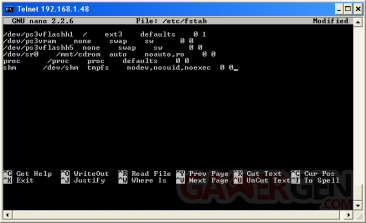
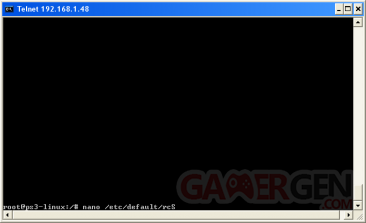
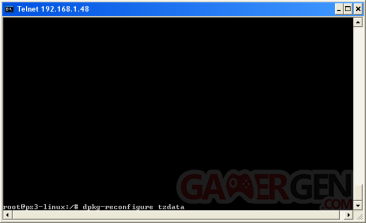
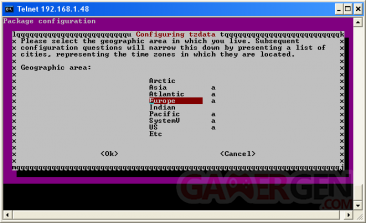
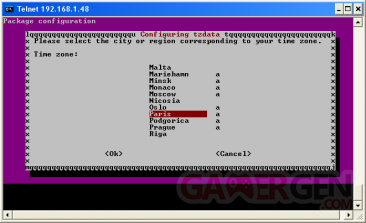
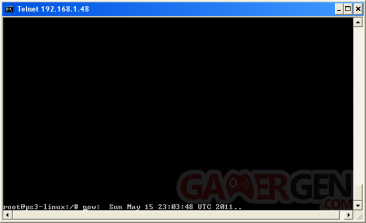
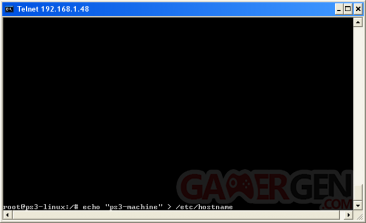
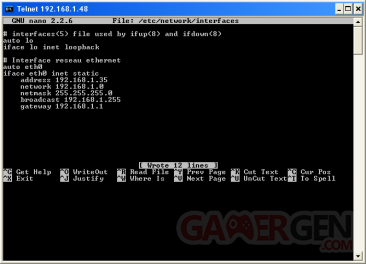
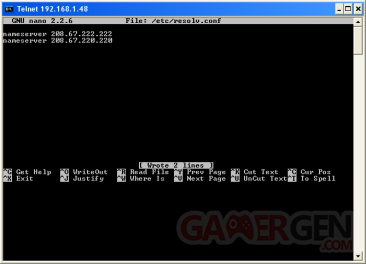
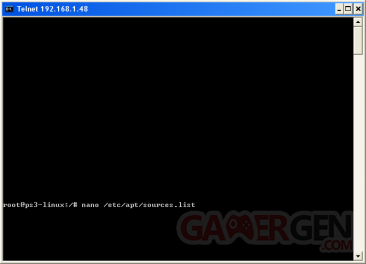
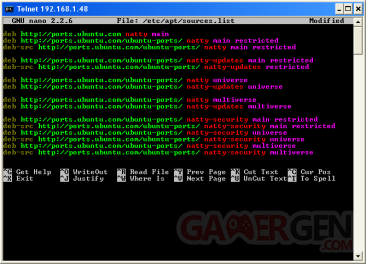
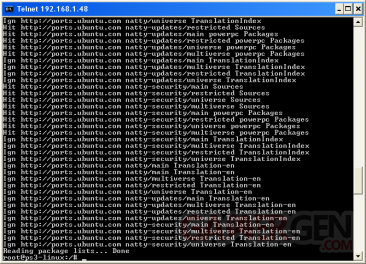
Commenter 198 commentaires
Bon et bien c'est parti, vous pouvez y aller les gars, c'est du tout beau tout frais. :p
Le driver RSX va falloir attendre pas mal de temps. Par contre le support bluetooth ça peut se faire rapidement. Ce weekend si j'ai du temps je vais me mettre à travailler sérieusement sur petitboot.
Ps : Y a moyen de reconfigurer son reseau internet Netmask ; Ip ; Gateway directement depuis Ubuntu ? Car internet ne fonctionne pas avec les paramètre que j'ai rentré .
Re-modifier le fichier /etc/network/interface, ou utiliser ifconfig, ou utiliser DHCP. Bref, c'est pas les méthodes qui manque. tu as un paquet de liens avec de la très bonne documentation sur Ubuntu à la fin du tutoriel.
NOTE : JE LE DIS TOUT DE SUITE, C'EST UN TUTORIEL SUR L'INSTALLATION DE UBUNTU GNU/LINUX, PAS SON UTILISATION, VOUS AVEZ DES TRES BONS LIENS A LA FIN DU TUTORIEL. A METTRE EN MARQUE-PAGE DONC.
IL VA FALLOIR SE FAMILIARISER AVEC L'EXPRESSION UNIXIENNE, RTFM.
EDIT :
Quezaco ?
C quoi l'other os et le game os et qu est ce que sa apporte de plus tous sa?
Vive le noob attitude
Je vais tester ça, cependant, est ce que le wifi est bien fonctionnel? Car si pas de wifi, aucun intérêt pour moi
edit: Arf je viens de voir qu'il faut reformater son dd, ce sera surement sans moi, n'ayant pas de gros dd externe, trop la galère ><
Non, comme dit dans les pré-requis du tutoriel, première page, il faut être en filaire, ce qui sous-entend le câble ethernet simple ou bien un boîtier CPL (sans switch intermédiaire, pour ma part ça ne fonctionnait pas en tout cas).
GameOS : le système de base de la PS3
L'OtherOS : fonction qui était initialement implantée dans les premières PS3, permettant d'avoir un système d'exploitation (Linux) utilisable sur la PS3 en plus du système de base (GameOS), fonction qui a disparu ensuite par retrait de Sony.
Ici, il est question donc de ré-implanter cette fonctionnalité, en mettant en place via les outils de graf_chokolo, améliorés et compilés par Tempory, l'outil "petitboot", qui va permettre de sélectionner sur quel système tu veux démarrer : GameOS ou OtherOS. Un tutoriel complet avait été réalisé sur ce point par Tempory, repris et relayé sur PS3Gen.
Ce tuto-ci, lui, consiste en l'installation justement d'un OtherOS, Ubuntu en l'occurrence, qui sera "bootable" depuis l'outil petitboot, en somme, tu pourras sélectionner si tu veux aller sur le système original de ta PS3 ou sur Ubuntu.
Oui à tout, sauf pour jouer en ligne, en tout cas pas via le PSN, mais je t'invite à te renseigner sur le logiciel XBSlink. ;p Mais là c'est du hors-sujet sur ce topic, donc je t'invite à créer un autre topic là dessus, ou aller poster sur un autre topic plus cohérent avec ce sujet.
Sinon comme pour le précédent tutoriel, je vais mettre les choses au clair tout de suite :
Tout le mérite revient à graf_chokolo, pour les outils, etc... je n'ai fait que compiler les outils, et pour le petitboot-loader v2, c'est juste une fusion des outils otheros_install_bootloader et panic1. Donc voila, pour l'instant, mise à part la rédaction des tutoriels et les tests, mon travail s'est limité à cela. ( et d'autres choses, mais je vais pas tout dire :p )
En bref, je ne suis pas dans le même panier que les mecs, qui "release" des trucs, sur le dos de graf_chokolo, la plupart sans une once de respect, et il y en a même qui on le culot de pas donner le code source de leurs changements, très minimes. En plus, la plupart ne cite même pas graf_chokolo, on aura tout vu. Je vais pas citer de nom, et je vais pas non plus m'étaler là dessus.
ps : Et les personnes qui crachent sur les tutoriels ps3gen depuis les autres sites, en disant des grosses bêtises, c'est juste fatiguant.