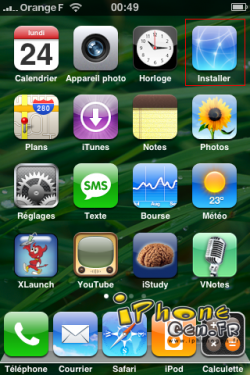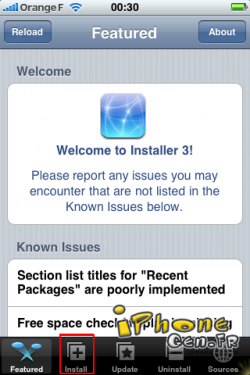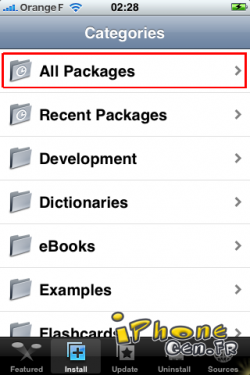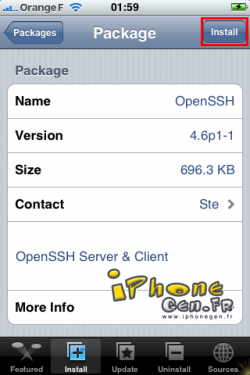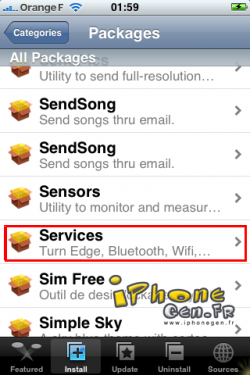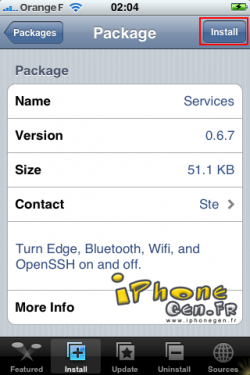SSH ? Qu'est ce que c'est ? et comment ca fonctionne ? La réponse dans la suite ! !
Raison : La connexion SSH ne s'effectue plus de cette façon.
Un tutoriel avec la nouvelle méthode est disponible sur ce lien.
Tuto by Kendal_Norino, iPhone-Slym, will-i-am93 et Oxbow151
Pour installer des applications sur un iPhone/iTouch, il y a deux solutions ! La méthode automatique (installer) ou la méthode manuel (SSH) ! Dans ce tuto, nous allons voir comment nous connecter directement à la mémoire interne de votre iPhone/iTouch.
Tout d’abord une petite précision de ce qu'est le SSH :
Pour faire court, le SSH ou Secure Shell est un protocole de communication entre plusieurs systèmes informatiques très sécurisé. Il va vous permettre de transférer des données directement dans la mémoire interne de votre iPhone vous donnant la possibilité d’installer manuellement des applications ou de créer de nouveaux répertoires pour y enregistrer vos données.
Ce Tuto requiert donc :
- Une connexion sans fil (WiFi)
- Un iPhone/iTouch jailbreaké (Voir nos autres tutos)
- Pour Windows : Le logiciel WinSCP
- Pour MAC : Le logiciel Cyberduck
- Pour Ubuntu : Le logiciel Gftp
Etape 1 : Préparer votre iPhone/iTouch
Nous allons donc commencer par installer sur votre iPhone/iTouch les applications nécessaires à la connexion avec votre ordinateur, saisissez-vous de votre portable ou ipod et lancez l’application « Installer ».
Une fois lancée appuyez sur « Install » en bas de la fenêtre que vous venez d’ouvrir puis sur « All Packages »
Descendez jusqu’à trouver l’application « OpenSSH », appuyez dessus, puis dans la page de description sélectionnez « Install » en haut à droite et à nouveau dans le cadre qui vient d’apparaître.
Une fois l’installation terminée vous vous retrouvez de nouveau sur la page des différentes catégories de « Install », appuyez à nouveau sur « All Packages » puis descendez jusqu’à arriver à l’application « Services ». Faites de même que pour l’application que vous venez de mettre sur votre iPhone puis quittez « Installer » pour revenir sur le springboard en appuyant sur la touche « menu » de votre portable. Attendez que votre iPhone/iTouch soit verrouillé et déverrouillez-le.
Commenter