
TUTO - Gestionnaire de contenu : transférer ses données en toute simplicité
par Martial DucheminComment sauvegarder, restaurer et transférer vos données, applications, jeux via une PS3 ou un PC ? La réponse dans ce tuto !
La manipulation sur un ordinateur est équivalente à la PS3. Même démarche, même application, même technique, que dire en dehors du fait que ce que nous allons vous expliquer est identique au page 2 et 3 de notre tutoriel. Tout d’abord, nous allons vous montrer comment transférer une application de la console vers votre PC. Alors, commençons !
- Une fois la bête reliée par câble USB, démarrez « Gestionnaire de contenu » :
- Allez dans « Copier du contenu », sélectionnez « Système PSVita --> PC » :
- Ensuite « Applications » puis « Applications (PSVita) » :
- Nous voulons transférer une démo et une application. De ce fait, cochez puis appuyez sur « Valider » :
- Validez avec "OK". À la fin de cette jolie barre verte, le transfert sera terminé :
Vous avez des musiques, films ou autres photos bien sympathiques sur votre ordinateur ? Mais vous voulez les trimballer dans votre poche ? Rien de plus simple, voici comment procéder :
- Allez dans « Copier du contenu », sélectionnez « PC --> Système PSVita » :
- Ici, choisissez le multimédia voulu :
► Vidéo :
- La firme nous limite encore une fois avec une compatibilité vidéo minime. Pour information, voici ce que la PSVita supporte : MPEG-4 Simple Profile Level 3, Maximum 320 x 240 pixels, AAC et le H.264/MPEG-4 AVC Baseline/High/Main Profile Level 3.1, Maximum 720p, AAC
- Une fois les choses claires, allez dans « Vidéo ». Une nouvelle page s’ouvre en allant, une nouvelle fois, à l’essentiel. Sélectionnez votre movie puis faites « Copier » :
► Musique :
- Appuyez sur « Musique », une nouvelle page s’ouvre. Toujours la même chose, les musiques disponibles sur votre PC s’offrent à vous. Sélectionnez votre playlist puis faites « Copier » :
► Photo :
- Sélectionnez « Photos », une nouvelle fenêtre apparaît. Tout votre album PC se dévoile alors. Choisissez puis « Copier »:
Pour envoyer alors de la console vers votre PC, la manœuvre reste la même. Dans le menu de départ, il suffit simplement d’appuyer sur « Système PSVita --> PC » et suivre la procédure du dessus. Les fichiers transférés sont alors dans les emplacements que vous avez sélectionnés lors de l’installation du Content Manager Assistant (voir page précédente).
► Où vont donc les applications (par exemple) sur notre PC ? Nous avons laissé la configuration par défaut du CMA. Nos données se trouvent donc :
- Dans « Document », il y a un dossier « PSVita » :
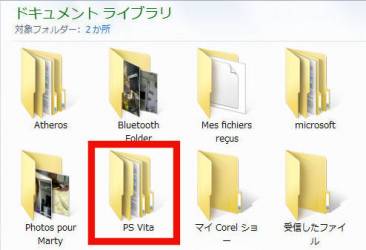
- À l’intérieur, nous cliquons sur "APP" (1). Les deux dossiers représentent chaque application (2). Dans l’un d’eux, un sous-fichier est disponible (3). Une fois dedans, la bête est décortiquée (4).
Pour renvoyer le tout vers la Vita, même chemin, mais en sens inverse. Il faut passer par « PC --> Système PSVita », « Applications », « Applications (PSVita) » et voilà nos bébés sous nos yeux pour les retélécharger dans notre console.
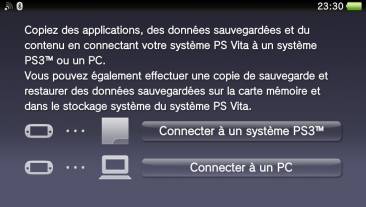
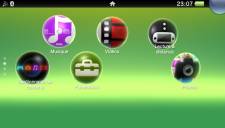




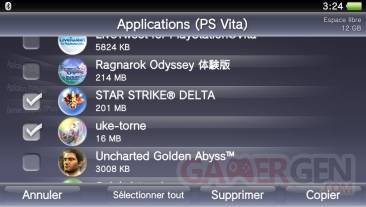










Commenter 28 commentaires
et c'est vrai qu'on est bien limité niveau support vidéo
Une question me reste sans réponses ,
Est il possible de télécharger démos et jeux directement sur son Pc?
Car chez moi j'ai une connection 1 mega oui ça existe encore lol
Et je ne me vois pas laisser ma vita tourner 5h juste pour télécharger une demo..
Merci a eux qui pourront m'éclairer.
Quelqu'un a t'il testé ou peut il testé cette option, cela éviterais les restaurations de VITA, etc, etc pour avoir accès au PSN JAP.
Ah oui bonne idée passer par la PS3 pour le contenu jap sans switcher de compte sur vita ça peut le faire
La console ne copie que le contenu acheté avec le compte utilisé sur la Vita.