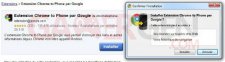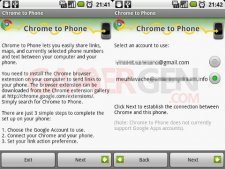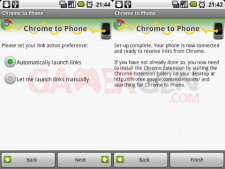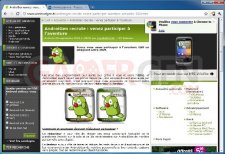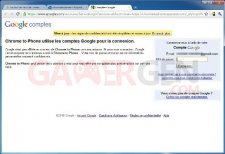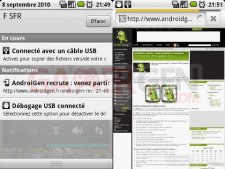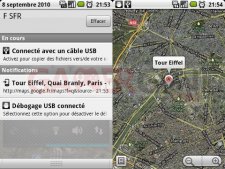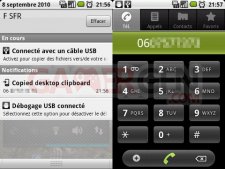Google innove et propose une fonction certes peu commune, mais très utile. Grâce à Chrome to Phone vous pouvez en un clic partager liens, numéros de téléphone et autres cartes Google Maps de votre Mac / PC vers votre mobile.
Dans la série des petits outils "inutiles donc indispensable", voici Chrome to Phone de Google, un projet open source qui permet de faire transiter des données entre Google Chrome, le navigateur Internet de Google, et Android. Ce système utilise le service Android Cloud to Device Messaging (C2DM) intégré depuis Android Froyo (2.2).
Vous pourrez aisément partager vers votre mobile un lien, une carte ou un itinéraire Google Maps, une vidéo YouTube, un numéro de téléphone ou encore du simple texte. Pour cela il vous faut bien sûr Google Chrome 4 ou supérieur (la dernière version en date étant la 6.X) mais également Android 2.2 (Froyo).
Voici les étapes d'installation de cet outil :
- Si ce n'est déjà fait, rendez-vous sur le site de Google Chrome et installez le navigateur.
- Une fois fait, ouvrez le navigateur et rendez vous dans le menu
 puis Outils / Extensions. Dans cette nouvelle fenêtre vous trouvez soit "Vous préférez parcourir la galerie ?" si aucune extension n'est installée dans Chrome, soit "Autres extensions >>" si vous en avez déjà au moins une.
puis Outils / Extensions. Dans cette nouvelle fenêtre vous trouvez soit "Vous préférez parcourir la galerie ?" si aucune extension n'est installée dans Chrome, soit "Autres extensions >>" si vous en avez déjà au moins une. - En cliquant dessus vous accéder à la galerie d'extensions de Google Chrome, utilisez la zone de recherche pour taper "chrome to phone" et cliquez sur la description de l'extension.
- Cliquez maintenant sur le bouton "Installer" pour installer l'extension.
Voilà, vous êtes maintenant paré pour le jour où vous aurez besoin de partager par exemple rapidement une vidéo YouTube de votre PC à votre mobile. Passons à l'installation de l'application pour Android, trois choix s'offrent à vous :
- Télécharger l'application sur l'Android Market en cherchant "chrome to phone", mais il n'est pas disponible pour tout le monde.
- Vous rendre à l'adressehttp://code.google.com/p/chrometophone/
- Utiliser ce QRCode :

Si vous utilisez la méthode d'installation manuelle (sans passer par l'Android Market), pensez à autoriser l'installation de programmes depuis une source inconnue. Allez dans le menu Paramètres / Applications et cochez "Sources inconnues".
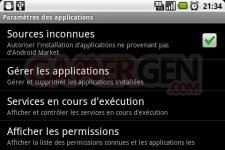
Pensez à remettre à l'état initial une fois l'installation terminée
La liste des droits de l'application (tous ces droits d'accès semblent légitimes)
- Communications réseau : Accès Internet complet, permet à l'application d'accepter des messages cloud-mobile du service de l'application.
- Outils système : Arrêt du mode veille sur le téléphone.
- Vos comptes : Utiliser les informations d'authentification d'un compte.
Une fois l'installation terminée passons à la configuration de l'application sur le téléphone. Dans le premier écran cliquez sur "Next", dans le second choisissez le compte Google que vous souhaitez lié à Chrome to Phone et cliquez sur "Next".
Sur le troisième écran définissez la manière dont Chrome to Phone doit réagir : "Automatically launch links" si vous souhaitez que tout ce qui est envoyé sur votre mobile soit ouvert automatiquement, "Let me launch links manually" si vous souhaitez ouvrir manuellement le contenu et cliquez sur "Next". Pour finir, cliquez sur "Finish".
Revenons à Google Chrome, à la suite de l'installation de l'extension vous avez sûrement remarqué l'apparition de cette icône ![]() , cliquez dessus. Une bulle apparaît et vous propose de vous connecter, utilisez bien sûr le même compte que vous avez configuré dans l'application Android.
, cliquez dessus. Une bulle apparaît et vous propose de vous connecter, utilisez bien sûr le même compte que vous avez configuré dans l'application Android.
Vous accéderez à une page de connexion Google, il suffit de vous connecter comme vous le feriez avec n'importe quel service Google.
Et voilà ! En cliquant sur ce bouton, lorsque vous visitez un site, vous recevrez une alerte en quelques secondes sur votre mobile. En cliquant sur la notification vous ouvrirez l'application dédiée.
Quelques exemples en images :
Un grand merci à meuhlavache sur le forum AndroidGen.