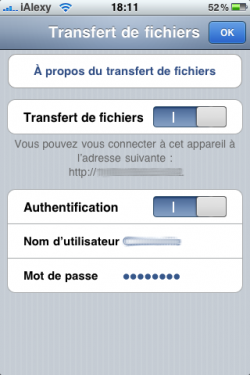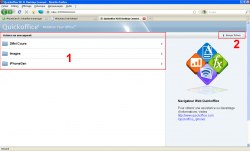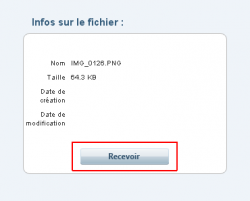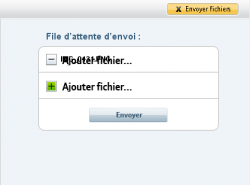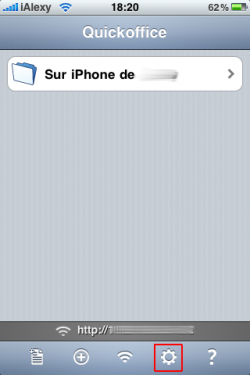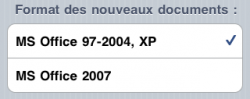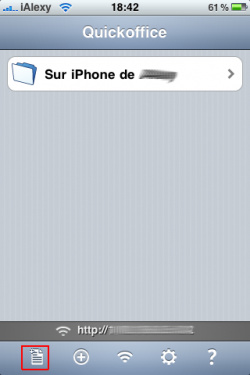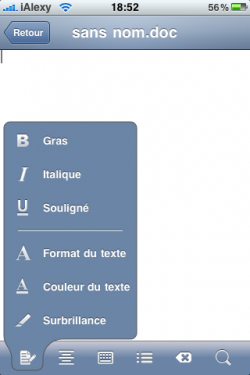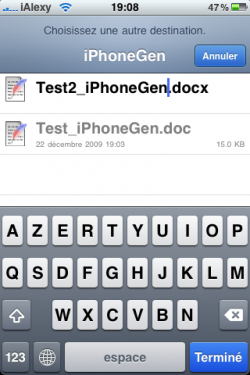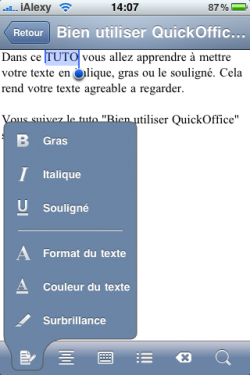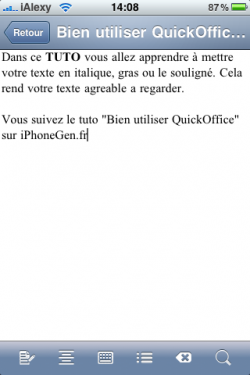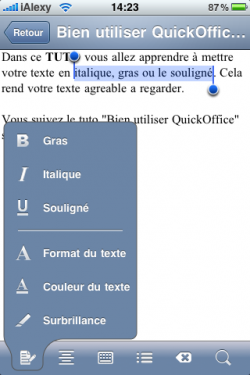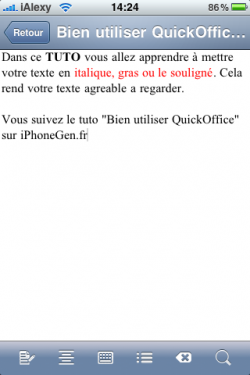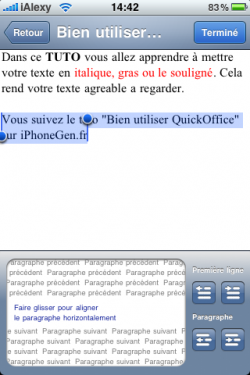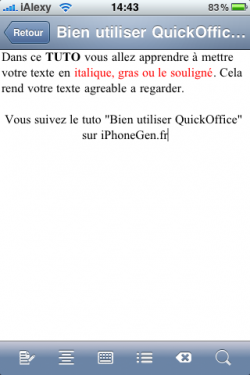QuickOffice est une application assez difficile à faire fonctionner. Lisez notre tutoriel en cliquant sur "
Certains d'entre vous ont déjà vu l'application QuickOffice sur l'AppStore, certains d'entre vous l'ont même achetée (pour les plus chanceux). Mais pour beaucoup, cette dépense est regrettée... Faute de connaissance des fonctions de l'app'. Aujourd'hui, grâce à iPhoneGen, vous allez en avoir pour votre argent en suivant notre tutoriel de fonctionnement sur QuickOffice !
Ce tutoriel est divisé en plusieurs parties :
1. Fonctionnement général de QuickOffice
2. Création d'un document
3. Mise en forme d'un document
[large]1. Fonctionnement général de QuickOffice[/large]
[small]Connexion en Wi-Fi, transfert de fichiers iPhone à PC, transfert de fichiers PC à iPhone, réglages[/small]
[---]
Connexion en Wi-Fi
QuickOffice permet de transférer des fichiers de l'iPhone au PC/Mac, mais aussi dans le sens inverse. Il faut avoir une connexion Wi-Fi similaire sur les deux appareils pour continuer.
Sur l'iPhone, touchez la petite icône représentant un réseau (en bas, ou en haut, elle apparait deux fois). Vous serez donc face à cette image :
Mettez "Transfert de fichiers" sur On, une petite adresse URL du type [url]http://192.168.X.X:4242[/url] va apparaître : il vous faut la taper sur le navigateur Internet de votre PC (Mozilla ou Safari, par exemple). C'est l'interface de transfert de fichiers.
1 => Fichiers disponible sur l'iPhone
2 => Bouton d'upload
Transfert de fichiers : iPhone à PC
Comme vu sur la précédente image, pour télécharger un fichier présent sur votre iPhone, il vous suffit de cliquer dessus : un cadre "Info sur le fichier" va apparaitre à droite. Cliquez sur le bouton "Recevoir" pour démarrer le transfert.
Transfert de fichiers : PC à iPhone
L'opération inverse est possible. Cliquez sur le bouton "Envoyer fichier" représenté par un 2 sur l'image. Cliquez sur "Ajouter un Fichier" (avec le +) pour choisir chaque fichier à transférer. Quand votre choix est fait, cliquez sur "Envoyer". Un disque de progression vous fera patientez.
[large]2. Création d'un document[/large]
[small]Documents, tableurs.[/small]
[---]
Introduction :
Dans cette partie, nous allons apprendre à créer un document. Le principe est le même pour tous les document, que ce soit un document, un tableur, etc... Dans ce cas, nous allons voir comment créer seulement un document texte en .doc qui pourra être lu par Word (Word 97-2004, XP ou Word 2007 qui, lui, utilise aussi les .docx. ce ne sont donc pas les même extension).
Choisir le format d'enregistrement :
Comme vous l'avez compris, les extensions de MS Word 97-2004, XP et MS Word 2007 ne sont pas les mêmes, voici la procédure à faire pour l'enregistrer au bon format.
1-] Ouvrez QuickOffice pour une utilisation normal.
2-] Une fois sur la page d'accueil cliquez sur l'engrenage se situant en bas de votre écran, comme sur le screen ci-dessous.
3-] Vous allez arriver sur une page d'informations utiles au bon fonctionnement de QuickOffice. Ces infos sont modifiables. La partie qui va nous intéresser est celle-ci :
C'est ici que vous allez choisir à quel format vos nouveaux documents créés seront enregistrés pour que le logiciel que vous utilisez sur votre PC puisse le lire.
• Si vous utilisez l'ancien Word, vous allez cocher "MS Word 97-2004, XP"
• En revanche, si votre version de Word est égale ou supérieure à la version 2007, cochez "MS Word 2007"
Vous pourrez lire vos fichier Word créé depuis QuickOffice avec votre logiciel. Cette démarche est seulement à faire à la première ouverture de l'application, un peu comme au premier démarrage d'un ordinateur.
RAPPEL : Word 2007 est compatible avec les .doc mais Word 94-2004, XP ne supporte pas les .docx.
Créer un document et l'enregistrer :
Maintenant que nous venons de choisir le bon format, il va falloir créer le document et l'enregistrer sur l'iPhone.
1-] Ouvrez QuickOffice et allez à la page d'accueil ou retournez à la page d'accueil si vous utilisez celui-ci. Ensuite, cliquez sur la feuille avec un "+" en bas de l'écran, au même niveau que l'engrenage (voir le screen ci-dessous).
2-] Après avoir cliqué dessus, vous aurez le choix entre 3 types de documents.
• Feuille de calcul ou tableur
• Document ou document texte
• Feuille de texte qui est une simple feuille moins complexe que Document
Comme vous avez pu le lire plus haut, la méthode est la même pour ces 3 types de documents, nous allons utiliser "Docuement". Cliquez donc sur "Docuement".
3-] Vous allez arriver sur une page ou vous pourrez faire toutes sortes de choses. Une barre d'outils est disponible en bas de l'écran, il vous suffit de cliquer dessus pour que des options de texte apparaissent. Ici vous pourrez rédiger ce que vous voulez.
Si par malchance votre doigt glisse sur le bouton "HOME" et que l'application se quitte, à la prochaine ouverture vous retrouverez votre travail en cours.
4-] Après avoir fini votre travail, il ne vous restera plus qu'à l'enregistrer. Comment faire ?
En haut à gauche de l'écran, la touche "Retour" est disponible. Ils vous suffit de cliquer dessus et une fois de plus 3 options seront disponibles.
• Ne pas enregistrer, vous perdrez alors tout votre travail
• Enregistrer sous, cela vous permettra d'enregistrer votre travail où vous le souhaitez, dans un nouveau dossier ou tout simplement à la racine de l'application.
• Enregistrer, cela enregistrera votre travail sous "iPhone de xxx" ou le nom de votre iPhone que vous pouvez voir à l'ouverture de QuickOffice.
Une fois l'une des 3 options choisie et la destination sélectionnée vous pourrez donner un nom à votre document. Ne supprimez surtout pas l'extension.
Extension .doc Word 96-2004, XP - Extension .docx Word 2007
Vous pouvez désormais créer et enregistrer des documents et les lire par la suite sur votre PC en les transférant par Wi-Fi. Si vous ne savez déjà plus comment vous connecter en Wi-Fi à QuickOffice, cliquez ici.
[large]3. Mise en forme d'un document[/large]
[small]Couleur, italique, gras, centré...[/small]
[---]
Introduction :
Maintenant que vous savez transférer des fichiers entre votre iPhone et votre PC, que vous savez aussi utiliser QuickOffice pour en créer un et l'enregistrer, vous allez découvrir comment mettre un peu de gaité dans votre document. Dans la partie précédente, vous avez pu voir qu'une barre d'outils était à votre disposition. Mais à quoi sert-elle et comment l'utiliser ? Vous allez apprendre tout cela dans cette dernière partie du TUTO.
Italique, Gras, souligné :
Dans ce "chapitre", vous allez apprendre à mettre votre texte en italique, gras ou le souligner. Cela permettra de mettre un peu de décors dans votre travail sans trop en abuser.
1-] Ouvrez QuickOffice et créez un nouveau document.
2-] Une fois que vous avez fini de taper votre texte, tout commence. Une icône en bas à gauche représente une feuille avec un crayon à côté. Toutes les fonctions que propose l'icône vont vous être utiles. Sélectionnez la partie du texte où vous appliquerez un effet et cliquez sur l'icône (Voir le screenshot ci-dessous.)
Une fois cette opération effectué, cliquez sur "Gras, italique ou souligné" et voilà le travail.
Un peu de couleurs :
Comme vous l'avez compris, il n'y a rien de compliqué. Après avoir mis des petits effets de ce genre, pour faire une meilleure présentation, de la couleur peut être ajoutée. Vous allez donc découvrir comment le faire dans cette partie.
1-] Pour essayer, vous pouvez aussi prendre le précédent document utilisé. Comme dans la partie passée, sélectionnez la partie de texte que vous voudriez colorer.
2-] Cliquez sur la "page avec le crayon" puis sélectionnez "Couleur du texte". Et enfin, choisissez une couleur proposée par QuickOffice. Le travail est fait.
Positionnez votre texte :
A présent, vous savez tout faire sauf positionner votre texte à droite, à gauche ou au centre. Pas de problème, vous allez découvrir tout cela dans le dernier chapitre de notre partie du TUTO.
1-] Comme pour les deux chapitre passés, reprenez votre document de test. Une fois de plus, sélectionnez votre partie à positionner et ne cliquez pas sur "la feuille" mais l'icône à côté avec des lignes les une au-dessus des autres.
2-] Une fonction va apparaître et va vous proposer de déplacer votre paragraphe ou morceau de phrase sélectionnés. Il ne vous reste plus qu'à choisir où vous voudriez le placer.
C'est ici que notre TUTO "Bien utiliser Quickoffice" s'achève. Nous espérons que votre lecture s'est agréablement déroulée. A bientôt pour le prochain tutoriel !
Source : L'équipe de rédaction iPhoneGen.
Commenter