
Revue de détail des solutions de synchronisation sans fil de vos photos entre un smartphone et un ordinateur.
Cette solution intéressera ceux qui ont un ancien appareil qui ne supporte pas les outils listés ci-dessous, ceux qui n’ont pas d’abonnement data dans leur forfait ni de WiFi accessible, ou ceux qui n’ont aucune confiance dans le Cloud et ne veulent pas y déposer de données. Pour tous ceux-là, il existe plusieurs solutions.
Le câble USB
La première est encore de connecter votre smartphone avec son câble USB à votre ordinateur et d’aller copier vous même les photos de la mémoire du smartphone vers le disque du PC / Mac. C’est certes simple, rapide et pratique, mais cela nécessite des manipulations et d’être devant son ordinateur allumé.
Pour copier des photos :
- D’Android vers un PC, branchez simplement le câble USB et attendez que le smartphone apparaisse dans le gestionnaire de fichiers Windows.
- D’Android vers un Mac, installez Android File Transfer puis connectez le câble pour faire apparaitre le gestionnaire de fichiers distants.
- D’iOS vers un PC, installez iTunes pour Windows puis branchez le câble USB pour que le smartphone apparaisse dans le gestionnaire de fichiers Windows.
- D’iOS vers un Mac, branchez simplement le câble USB et ouvrez iPhoto pour importer vos photos.
Le Bluetooth
Si votre ordinateur est compatible Bluetooth, il est possible d’y jumeler votre smartphone et d’envoyer les photos sans fil de l’un à l’autre. Cette solution est plus lente que le câble USB et ne fonctionne pas sous iOS qui ne gère pas le transfert de photos en Bluetooth. Pour jumeler votre smartphone en Bluetooth avec votre ordinateur PC / Mac, utilisez les menus contextuels identifiés par l’icône du Bluetooth (un B bleu) pour lancer la procédure d’association.
Le WiFi
Certaines applications se proposent de transformer votre smartphone en point d’accès WiFi pour que votre PC / Mac puisse y accéder sans fil. Cela nécessite évidemment que votre ordinateur soit sur le même réseau local que votre smartphone et pourra vous dépanner si vous n’avez pas de câble USB ou ne souhaitez pas installer l’un des logiciels nécessaires cités précédemment.
- Pour accéder en WiFi à un appareil iOS, vous pouvez installer par exemple WiFi Photo Transfer qui est gratuit sur l’App Store.
- Pour accéder en WiFi à un appareil Android vous pouvez installer par exemple WiFi File Transfer qui est gratuit sur le Google Play.

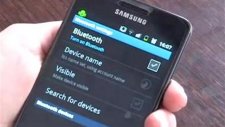

Commenter 6 commentaires
Son gestionnaire est disponible sur Iphone Android Windows Mac et Linux ( vu le nom c'est un peu évident
on commence avec un espace cloud de 5GB et on si l'on parraine de nouveaux membre on reçoit 500MB en plus à chaque inscription (à la fois pour le parrain et le parrainé bien sûr
Et il est vraiment très pratique à utiliser
Sinon bon dossier c'était vraiment très instructif
Donc pour la sauvegarde automatique des photos, il y a par défaut la sauvegarde sur son compte Skydrive (paramétrable à partir de l'appli photos > paramètres > Skydrive, ou par l'appli paramètres > sauvegarde > photos) qui permet de sauvegarder en permanence et dès qu'une photo est rajoutée elle est sauvegardée sur le cloud si les paramètres réseaux le permettent.
Sinon pour ceux qui ont Windows 8, ils peuvent télécharger l'appli Windows Phone sur le Windows Store qui permet de sauvegarder dès la connexion du WP à l'ordi les photos et les vidéos sur l'ordi.
Sinon pour les autres (et ceux qui ne veulent pas passer par une appli pour le faire) en connectant le WP à l'ordi on peut toujours accéder au dossier se trouvant dessus ou la carte mémoire associé et on peut donc récupérer les photos
Le seul bémol est que c'est un peu lent et certaines photos peuvent mettre plusieurs heures à se synchroniser en fonction de la connexion. Mais bon ce n'est pas réellement un problème
how to backup text messages android