
Plutôt pratique non ?
Commençons par correctement configurer notre PC pour pouvoir accéder à nos dossiers depuis votre smartphone. Il faut tout d'abord le connecter à votre réseau internet, chose qui, si vous arrivez à lire ce tutoriel depuis ce matériel, doit déjà être faite. Il vous faut ensuite être en session Administrateur de votre PC, ce qui est normalement le cas sauf si vous utilisez un PC familial.
Commençons par choisir le dossier voulu, il s'agit d'un dossier où tout le contenu sera accessible via votre smartphone. Dans notre cas, il s'agira du dossier vidéo, mais la méthode est la même, peu importe le dossier choisi.
Une fois votre dossier choisi, il va falloir lui donner accès à votre réseau internet. Pour cela, rendez-vous dans ses propriétés avec un clic droit et allez dans l'onglet "Partage".
Une fois cela effectué, cliquez sur Partage avancé, si vous ne pouvez pas, c'est que vous n'avez pas les droits d'administration sur la session active. Une nouvelle fenêtre va s'ouvrir, cochez la case "Partager ce dossier", donnez-lui le nom que vous voulez (video dans mon cas). Ensuite, cliquez sur le bouton Autorisations en bas.
Une nouvelle fenêtre va donc s'ouvrir à nouveau avec les autorisations de partage, afin de déterminer qui aura droit de faite des actions sur ce dossier. Pour plus de simplicité, normalement ces autorisations seront bien réglées par défaut, il suffit d'avoir tout le monde avec uniquement la case lecture de cochée pour un minimum de sécurité. Veillez à bien respecter cela. Ensuite, fermez les fenêtres en faisant Appliquer puis seulement après OK.
Votre dossier est à présent partagé. Il vous faut maintenant connaître votre adresse IP. Pour cela, la marche à suivre est bien plus simple, ouvrez votre menu Démarrer et tapez "cmd" dans votre barre de recherche. Il vous faudra ensuite cliquer sur cmd.exe.
Une nouvelle fenêtre va s'ouvrir, il faudra alors y entrer la commande "ipconfig" et valider avec Entrée. Le terminal va donc vous donner toutes les informations concernant votre réseau. Il suffira de trouver votre carte Ethernet - normalement vous n'en avez pour la plupart qu'une seule -, et de noter la ligne IPv4 qui doit normalement être sous la forme 192.168.1.xx (selon votre réseau local).
Voilà, nous sommes prêts pour continuer sur votre smartphone.
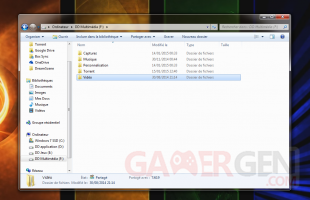
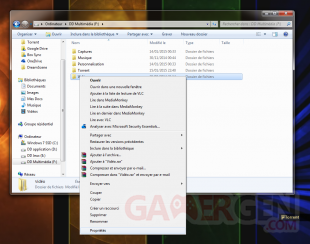
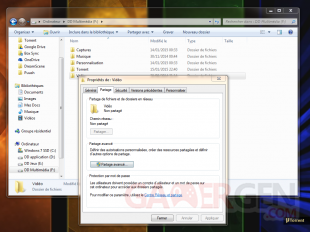
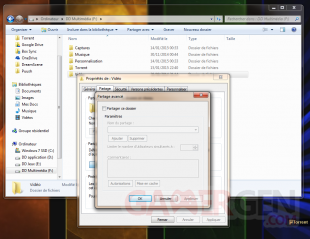
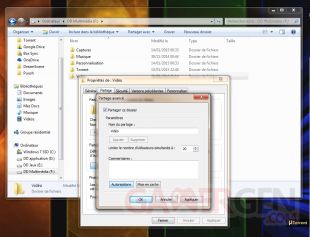
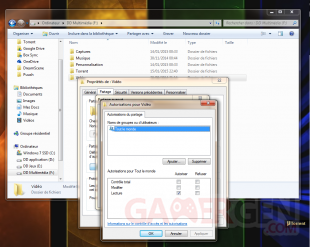
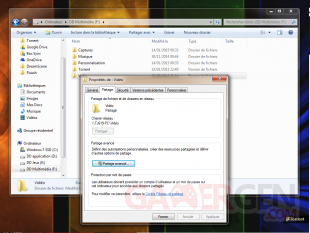
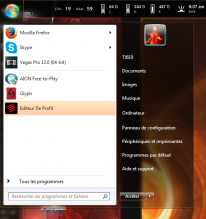
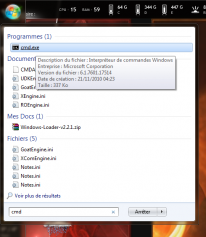
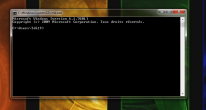
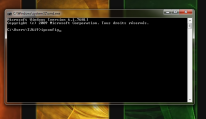
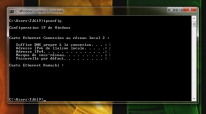
Commenter 4 commentaires
J'utilise déjà cette fonction depuis quelle est disponible. Mais je n'ai pas eu a faire toute ces manipulations.
Mon téléphone reconnait tout les PC présents sur le réseau et il me suffit de rentrer email + mdp(sous W8) et pouf j'ai accès a tout mes fichiers .(il faut au préalable activer la reconnaissance de l'ordi sur le réseau)
précise ton idée, j'avoue ne pas avoir compris ou tu venais en venir.
Enfin ce que tu utilises.
la c'est une solutions universelle
ce qui marche pour toi ne marche peut-être pas pour les autres
Mais comme tu dis , cela ne fonctionne pas forcément avec tout le monde.
Merci pour le logiciel en tout cas c'est super je connaissais pas.