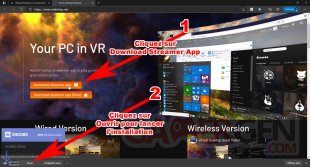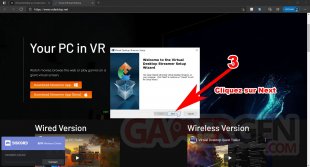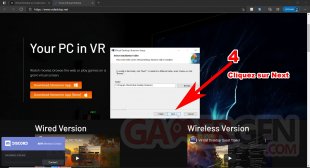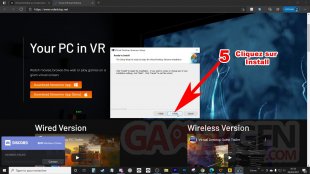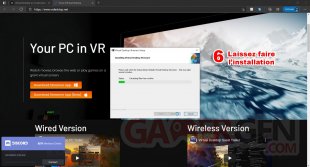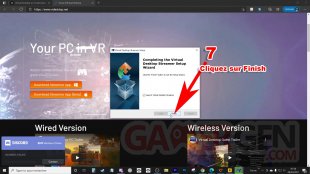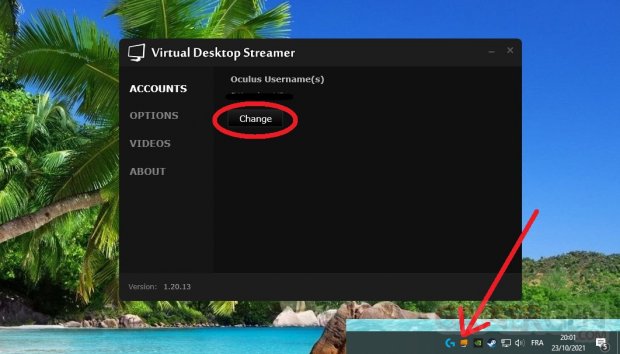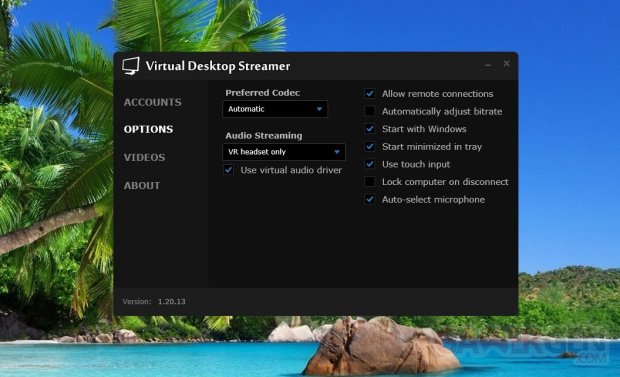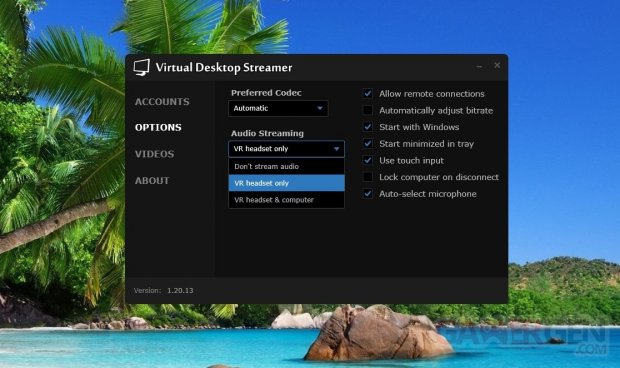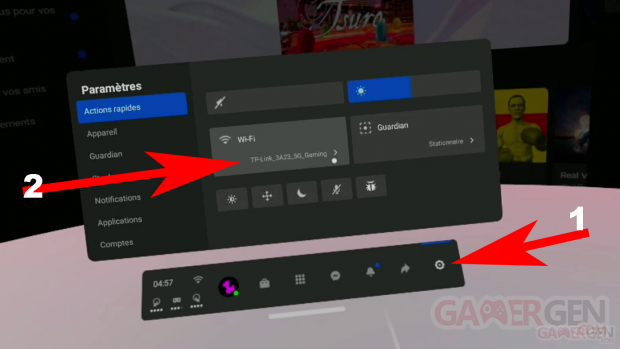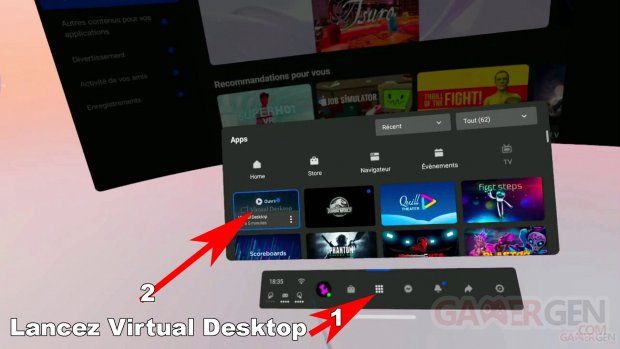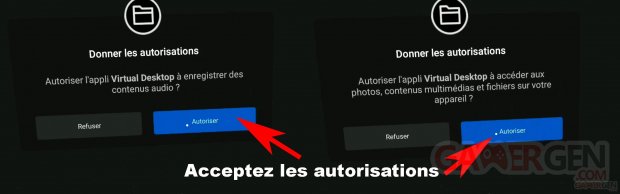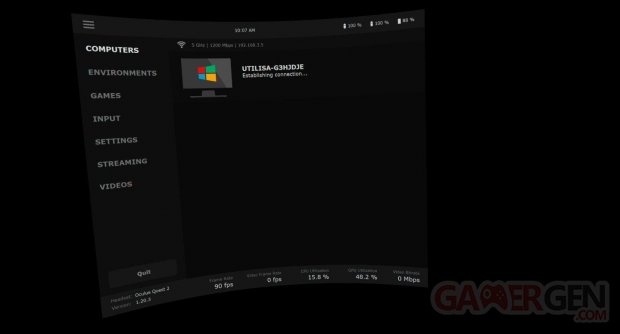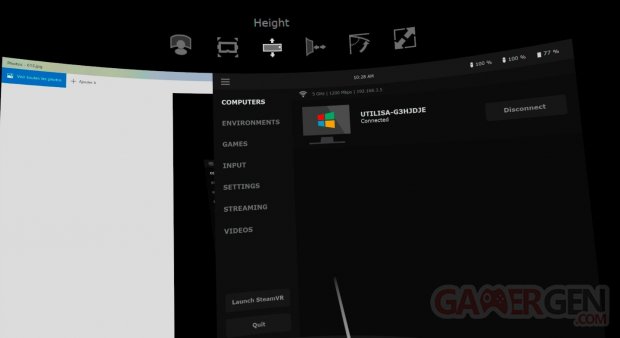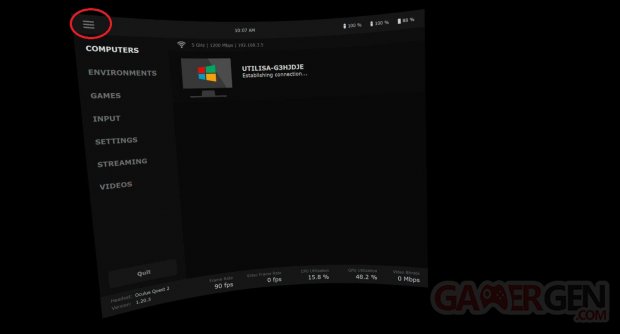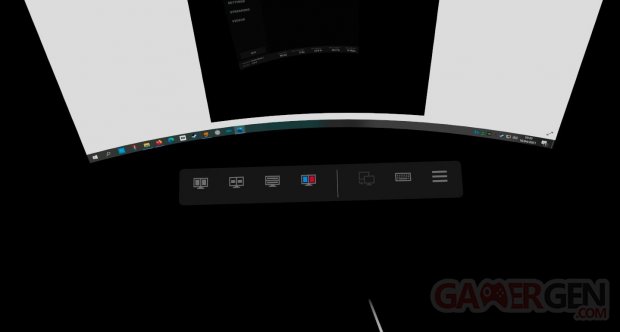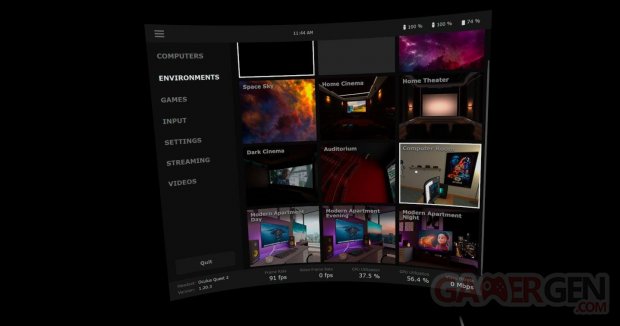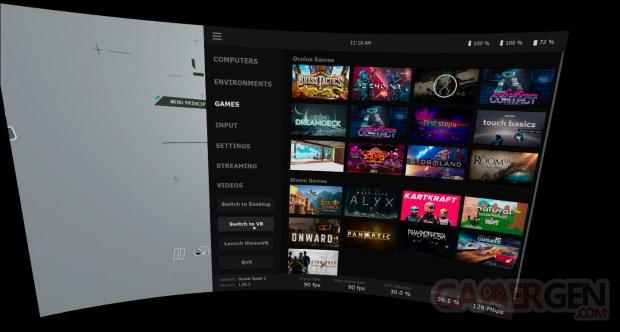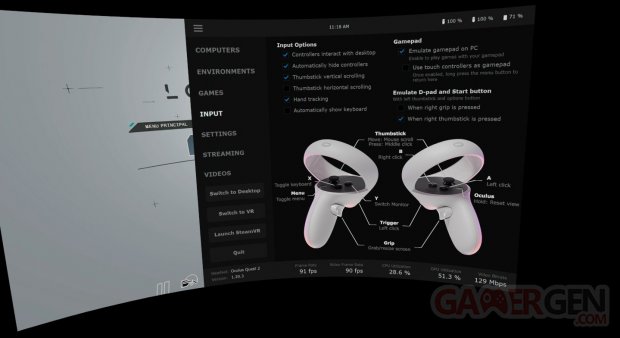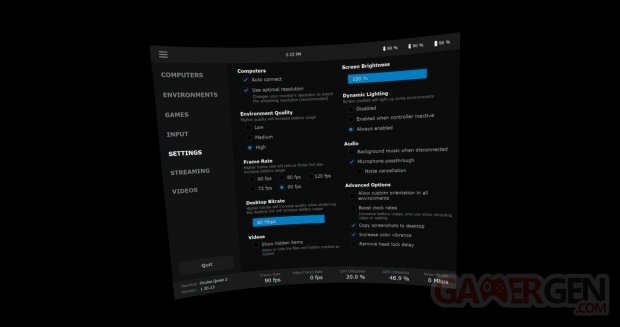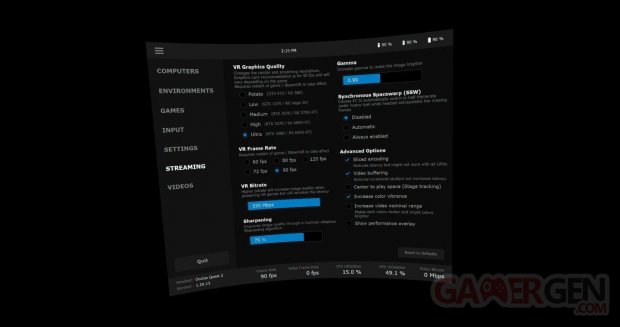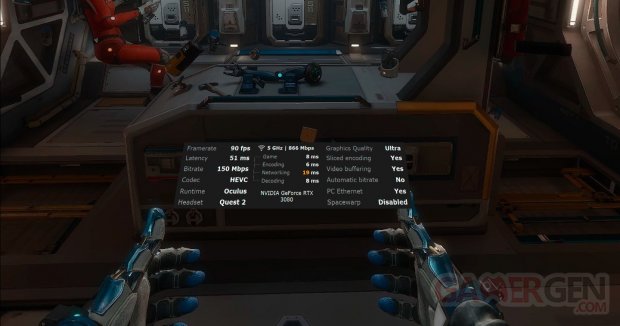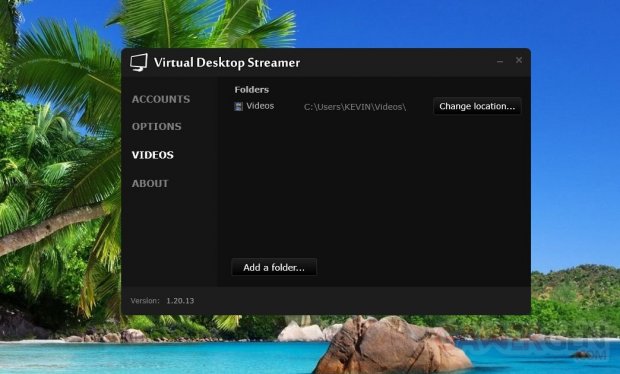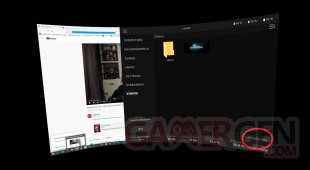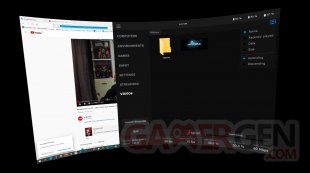TUTO Virtual Desktop pour les nuls : comment l'utiliser et bien le paramétrer pour jouer aux jeux PC VR sur son Oculus Quest !
par Kevin H.Utilisé par de nombreux utilisateurs, Virtual Desktop regorge d'options souvent inexploitées ou obscures pour la plupart d'entre nous. Ce tuto a pour but de vous expliquer en détail comment l'installer, ainsi que le fonctionnement de chacune de ses fonctionnalités.
Virtual Desktop (VD pour les intimes) est une application développée par Guy Godin, permettant d’afficher et de prendre le contrôle du contenu d’un PC à distance dans un casque VR, en utilisant le réseau Wi-Fi local. Il est ainsi possible de naviguer et d'utiliser notre PC comme nous le faisons normalement, mais depuis un environnement virtuel, de jouer sans fil aux jeux PC VR, mais aussi de lancer des jeux PC classiques sur écran géant.
I - Jouer à ses jeux PC sans fil avec Virtual Desktop, les prérequis
1. Réseau Wi-Fi
Virtual Desktop possède une fonctionnalité de streaming via le réseau Wi-Fi, voici la liste des prérequis :
- Votre box internet ou votre routeur doit, au minimum, répondre à la norme Wi-Fi 5 (AC) ou Wi-Fi 6 (AX) et proposer la bande 5 GHz ;
- Il faut bien séparer les réseaux 5 GHz et 2,4 GHz sur votre routeur ou votre box. En général, c'est un accès mixte qui est proposé par défaut et cela ne convient pas pour cette utilisation ;
- Il est préférable de laisser l'ensemble des appareils de la maison sur la bande traditionnelle 2,4 GHz afin de ne pas perturber la bande 5 GHz du Quest, ce qui diminuerait le débit et la stabilité de l'expérience avec Virtual Desktop ;
- Connectez votre Quest sur le réseau Wi-Fi 5 GHz ;
- Connectez votre PC à votre routeur ou box avec un câble réseau Ethernet. Il est conseillé de ne pas passer par un CPL ni le Wi-Fi pour éviter une latence supplémentaire ;
- Ne vous éloignez pas trop de votre box ou routeur, le 5 GHz n'aime ni la distance ni les murs, assurez-vous idéalement de jouer dans la même pièce.
La qualité de l'expérience sans fil avec Virtual Desktop ne dépend absolument pas de votre débit de connexion internet, mais seulement de votre réseau Wi-Fi local. Ainsi, même avec une simple connexion internet de campagne profonde, voire sans Internet du tout, il est tout à fait possible de jouer sans fil.
2. Logiciels
- Téléchargez Oculus PC et installez-le.
- Téléchargez Steam et installez-le.
- Téléchargez SteamVR et installez-le.
- Rendez-vous sur le store Oculus Quest depuis votre casque ou l'application smartphone, recherchez Virtual Desktop dans la barre de recherche, téléchargez-le puis installez-le.
II - Installer Virtual Desktop Streamer
Cet utilitaire assure la liaison entre votre PC et votre Oculus Quest, voici comment l'installer :
- Téléchargez le programme Streamer App (1) et installez-le (2 à 7) ;
- Cliquez sur le widget Virtual Desktop Streamer en bas à droite pour ouvrir la fenêtre de paramétrage, ou sur le raccourci sur votre bureau, puis cliquez sur « Change » pour modifier le nom d'utilisateur dans l'onglet « Accounts ». Entrez votre nom d'utilisateur Oculus et cliquez sur « Save » ;
- Assurez-vous que toutes les cases soient cochées sauf « Lock Computeur on Disconnect » et laissez « Preferred Codec » sur « Automatic ». Si vous ne souhaitez pas que le Streamer se lance à chaque démarrage du PC, il suffit de décocher la case « Start with Windows ». Si vous souhaitez que le débit d'encodage du flux vidéo soit adapté à la puissance de votre réseau Wi-Fi, cochez la case « Automatically adjust bitrate » ;
- Si vous souhaitez dupliquer la sortie audio sur les enceintes de votre PC en plus de votre casque VR, sélectionnez « VR headset & computer » ;
- Vous avez terminé.
III - Utilisation de Virtual Desktop
1. Lancer Virtual Desktop
- Tout d'abord, si l'utilitaire Virtual Destop Streamer n'est pas lancé sur votre PC (si vous n'avez pas coché la case Start with Windows), lancez-le.
- Assurez-vous que votre Oculus Quest est bien connecté à votre réseau Wi-Fi 5 GHz (1 et 2).
- Lancez Virtual Desktop depuis vos applications (1 et 2).
- Au tout premier lancement, acceptez les demandes d'autorisation audio et vidéo.
- Une fois lancé, vous devez apercevoir votre PC dans la liste située dans l'onglet « Computers », avec les messages suivants qui se succèdent : « Connecting > Establishing connection > Mesuring Bandwidth > Connected ». Votre PC est donc connecté et vous arrivez ensuite sur son bureau. Si plusieurs PC sont disponibles, sélectionnez celui dont vous avez besoin dans l'onglet « Computers ».
2. Ajuster la taille et la position de la fenêtre, faire apparaître le menu rapide vidéo
Pour changer la position ou la taille de la fenêtre Virtual Desktop, il existe plusieurs outils. Si vous pointez votre contrôleur vers le haut, vous révélez plusieurs icônes permettant de modifier la position de cette dernière.
- Head lock permet de verrouiller la position de la fenêtre suivant les mouvements de votre tête. Ainsi, pour chacun d'eux, elle se déplacera pour rester en face de vous.
- Reset view permet de réinitialiser la position de la fenêtre en face de votre regard, il suffira ensuite de cliquer avec votre index pour valider.
- Height permet de définir la hauteur de la fenêtre en inclinant votre poignet vers le haut ou vers le bas.
- Distance vous permet d'ajuster la distance de la fenêtre par rapport à votre regard en bougeant le poignet vers la droite ou la gauche.
- Curve vous permet d'ajuster la courbure de la fenêtre en bougeant le poignet vers la droite ou la gauche.
- Size permet d'ajuster la taille de la fenêtre. Il est également possible d'ajuster la position de la fenêtre en utilisant la gâchette de grip de vos contrôleurs, afin de la positionner où vous voulez.
- Vous pouvez également ajuster la position de la fenêtre en utilisant la gâchette de grip de vos contrôleurs.
Il est tout à fait possible d'utiliser Virtual Desktop allongé, pour regarder un film dans votre lit par exemple. Pour cela il suffit d'appuyer sur la touche plate de votre contrôleur droit pour réinitialiser la vue. La fenêtre s'alignera ainsi en face de votre regard.
- L'icône correspondant a trois petites barres horizontales, située en haut à gauche, permet de fermer le menu et d'accéder pleinement à son bureau.
- Si vous pointez le contrôleur vers le bas et que vous cliquez sur l'une des gâchettes de vos index, alors une barre apparaît avec diverses possibilités de conversion d'image 3D (lors de la lecture de contenu ou films en 3D). Il est également possible de switcher d'un écran à l'autre (si vous possédez plusieurs écrans), de faire apparaître un clavier virtuel ou encore de revenir au menu.
3. Onglet Computers
Ici, vous retrouvez la liste de vos PC pouvant se connecter à Virtual Desktop. Sur ce même onglet, vous retrouvez en haut de la fenêtre les informations concernant votre réseau 5 GHz et votre débit (866 Mbps si vous êtes en Wi-Fi 5, ou 1 200 Mbps en Wi-Fi 6).
4. Onglet Environments
Dans Virtual Desktop il est possible de changer l'environnement qui nous entoure afin de rendre l'utilisation de l'application plus agréable ou immersive, voire de se rendre virtuellement au cinéma lors de la visualisation de contenus vidéos.
5. Onglet Games
C'est à partir de cet onglet que vous lancez vos jeux PC VR. Sur la partie haute, vous retrouvez vos jeux Oculus Rift et sur la partie basse vos jeux SteamVR.
- Allez dans l'onglet « Games » puis cliquez sur le jeu que vous voulez lancer. Si le jeu ne se lance pas en VR et reste en mode fenêtré, alors cliquez sur « Switch to VR ».
- Une fois en jeu, si vous souhaitez revenir sur le menu Virtual Desktop, faites un appui long sur la touche plate de votre contrôleur gauche. Pour retourner en jeu, cliquez sur « Switch to VR ». Pour retourner sur votre bureau, cliquez sur « Switch to Desktop ».
6. Onglet Input
Cet onglet explique comment utiliser les Oculus Touch avec Virtual Desktop.
- Pour faire apparaître/disparaître un clavier virtuel : touche X (contrôleur gauche).
- Clic gauche de votre souris : bouton A (contrôleur droit) ou bien les gâchettes de vos index.
- Clic droit : touche B (contrôleur droit).
- Si vous avez plusieurs écrans, vous pouvez basculer de l'un à l'autre : touche Y (contrôleur gauche).
- Roulette de la souris : joysticks droit ou gauche.
- Clic de la roulette de la souris : clic sur l'un des joysticks.
- Recentre la vue : maintenez la touche plate de votre contrôleur droit.
- Pour fermer ou ouvrir le menu : touche plate du contrôleur gauche.
7. Onglet Settings
Ici vous pouvez ajuster de nombreux paramètres concernant l'environnement virtuel de Virtual Desktop, mais aussi la qualité d'image du retour bureau de votre écran PC dans le casque. Attention, ces paramètres ne modifient aucunement la qualité de votre expérience avec vos jeux PC VR (voir onglet « Streaming » pour la partie concernant les jeux vidéo en VR).
Computers
- Auto Connect permet à votre ordinateur de se connecter automatiquement à l'ouverture de Virtual Desktop.
- Use optimal resolution ajuste la résolution de votre écran pour qu'elle convienne à la résolution du streaming. Par exemple, avec un écran 2560x1440p, cocher cette option revient à afficher celui-ci en 1920x1080p dans le casque, ce qui réorganise les icônes, mais apporte finalement une meilleure clarté du bureau, les icônes étant plus grosses et les textes et les fenêtres de navigations plus visibles. À la fermeture de Virtual Desktop, la résolution de votre écran revient à la normale, pas d'inquiétudes donc. Recommandé.
Environment Quality
- Ajuste la qualité de la résolution de rendu utilisée pour afficher l'environnement virtuel sélectionné dans « Environments ». Plus celle-ci est élevée plus l'usage de la batterie du casque est important. Nous vous conseillons cependant la meilleure qualité.
Frame Rate
- Permet de choisir le taux de rafraîchissement voulu pour la diffusion de l'écran du PC dans le casque, mais aussi celui utilisé dans les menus ou environnement de Virtual Desktop. Plus celui-ci est élevé plus l'image est fluide, mais plus l'usage de la batterie est important. Attention, ce paramètre n'agit pas sur les jeux PC VR (voir onglet « Streaming »).
Desktop Bitrate
- Cette jauge définit la qualité du streaming de l'image de votre bureau d'ordinateur sur votre casque. Plus celle-ci est élevée, plus la qualité est bonne et moins la compression est visible, mais plus l'usage de la batterie est important. Nous vous conseillons de le mettre au maximum pour avoir la meilleure expérience visuelle.
Screen Brightness
- Cette jauge permet d'ajuster la luminosité de l'écran de votre bureau, ajustez-la à votre convenance.
Dynamic Lightning
- Tout comme votre TV illumine les murs de votre salon en fonction de l'image à l'écran, ce paramètre permet à votre bureau virtuel d'illuminer dynamiquement l'environnement autour de vous, pour un côté plus réaliste et immersif (à la manière des TV Ambilight). Nous vous conseillons de cocher « Always enabled », c'est plus joli.
Audio
- Une fois cochée, l'option Background music when disconnected joue une musique si votre ordinateur n'est pas connecté à Virtual Desktop. Pas vraiment utile.
- Microphone passthrought permet à Virtual Desktop d'utiliser le microphone de l'Oculus Quest.
- Noise cancellation permet de réduire les bruits parasites pouvant être captés par votre micro.
Advanced Options
- Allow custom orientation in all environment permet d'orienter de manière personnalisée la position de l'environnement. Si vous levez la tête et que vous restez appuyé sur la touche plate du contrôleur droit (touche permettant le recentrage de vue), il est ainsi possible d'incliner l'environnement.
- Boost clock rates permet de booster les performances du processeur de votre casque lorsque vous enregistrez une vidéo de votre partie ou que vous la diffusez.
- Copy screenshots to desktop permet d'enregistrer votre capture d'écran sur votre bureau. Option très intéressante puisqu'elle vous évite de brancher votre casque pour récupérer vos captures d'écran.
- Increase color vibrance permet d'augmenter l'intensité des couleurs du bureau.
- Remove head lock delay permet de supprimer la latence de mouvement qu'il y a entre celui de votre tête et celui de la fenêtre de Virtual Desktop (si vous avez choisi que la fenêtre suive les mouvements de votre tête, voir en partie « 3. Ajustez votre fenêtre »). Ce paramètre est déconseillé en raison de son effet rapidement vomitif.
8. Onglet Streaming, le plus important pour les jeux PC VR
Cet onglet permet d'ajuster la qualité de l'expérience visuelle avec vos jeux PC VR.
VR Graphics Quality
- Ces cinq niveaux Potato, Low, Medium, High et Ultra définissent la qualité de la résolution de rendu de l'image dans le casque. Plus le paramètre est bas, moins la qualité de l'image dans le casque est bonne et détaillée. À l'inverse, plus le paramètre de qualité est haut, plus la résolution et la netteté de l'image augmentent, mais plus les performances baissent. Suivant votre configuration PC, il pourra donc être nécessaire de baisser le paramètre de qualité, afin de garder une bonne fluidité. Tout changement nécessite de redémarrer le jeu/application ou SteamVR pour que la modification prenne effet. Ci-dessous, voici les cartes graphiques recommandées pour chaque paramètre de qualité, ainsi que la résolution d'image par défaut correspondante (les exigences peuvent varier en fonction des jeux et de la fréquence sélectionnée) :
- Potato (GTX 970 / RX 580) 2880x1536 pixels ;
- Low (GTX 1070 / RX Vega 56) 3456x1824 pixels ;
- Medium (RTX 2070 / RX 5700-XT) 4032x2112 pixels ;
- High (RTX 3070 / RX 6800-XT) 4992x2592 pixels ;
- Ultra (RTX 3080 / RX 6900-XT) 5376x2784 pixels.
VR Frame Rate
- Permet de choisir le taux de rafraîchissement voulu. Plus celui-ci est élevé, plus l'image est fluide, mais plus c'est exigeant pour votre carte graphique. Attention cependant, il y a une ambiguïté avec ce paramètre, car il définit en réalité le nombre maximum d'images que peut afficher l'écran de votre casque chaque seconde, donc sa fréquence en Hertz (Hz) et non le nombre d'images par secondes auquel vous tournez réellement.
Si vous sélectionnez 90 Hz, mais que votre configuration ne permet pas d'obtenir 90 fps (images par secondes) de manière stable dans un jeu, l'image se mettra alors à saccader et perdra en fluidité. Dans ce cas, il est préférable de baisser ce paramètre. Une fluidité parfaite correspond à un framerate égal à la fréquence sélectionnée.
Si vous avez un doute, voici comment configurer la fréquence en fonction de vos performances :
- Si vous n'avez pas au minimum 72 fps, alors restez à 60 Hz ;
- Si vous n'avez pas au minimum 80 fps, alors restez à 72 Hz ;
- Si vous n'avez pas au minimum 90 fps, alors restez à 80 Hz ;
- Si vous n'avez pas au minimum 120 fps, alors restez à 90 Hz ;
- Si votre framerate est supérieur ou égal à 120 fps, alors choisissez 120 Hz.
Pour surveiller vos performances et votre fluidité, cliquez sur « Show performance overlay » dans la partie « Advanced Options ».
VR Bitrate
- Ce paramètre correspond au débit d'encodage de l'image envoyée de votre PC vers votre casque. Plus celui-ci est élevé, moins la compression du flux vidéo est visible (artefacts visuels de compression). Cependant, plus vous augmentez la jauge, plus la latence augmente. Cette latence dépend de la qualité du réseau Wi-Fi, mais aussi de la capacité de votre carte graphique à encoder un flux vidéo. Si dans Virtual Desktop Streamer vous avez coché « Automatically adjust bitrate », alors vous ne serez pas en mesure d'augmenter la jauge, elle s'adaptera en fonction de votre configuration et de votre réseau Wi-Fi.
Sharpening
- Ce curseur permet d'améliorer considérablement la qualité de l'image en augmentant la netteté grâce à un algorithme de contraste adaptatif (vous pouvez lire notre article sur le sujet ici). Sans effet sur les performances, le gain visuel est impressionnant, à activer absolument !
Gamma
- Cette jauge permet de modifier le gamma de l'image dans le casque.
Synchronous Spacewarp (SSW)
- Le SSW est une technique de rendu qui permet d’obtenir une image et une expérience « fluide » lorsque le PC n’arrive pas à maintenir un nombre d'images par seconde égal à la fréquence du casque (par exemple, si vous choisissez une fréquence de 90 Hz, mais que votre PC n'est pas capable d'afficher au minimum 90 fps, alors le SSW se déclenche). Lorsque cela se produit, le jeu est alors calculé à la moitié de la fréquence d’image du casque, puis la technique va intercaler entre chaque image une autre extrapolée à partir des données de position du casque et des contrôleurs, lors de la capture précédente. Et ce, afin de remplacer celles que le PC n’aura pas eu le temps d’afficher. Ainsi, les véritables images et celles extrapolées vont s’assembler afin de ramener le nombre d'images par seconde total à la fréquence du casque. Trois paramètres sont disponibles : Désactivé, Automatique et Toujours activé. Ce dernier force le SSW en permanence, même si le taux d'image par seconde est suffisant.
Cependant cette technologie n’est pas exempte de défauts. Par moment, il peut y avoir des perturbations de l’image ou des artefacts de déformation, et la fluidité reste tout de même en dessous d'une expérience avec un nombre d'images par seconde parfait. Aussi, il restera toujours préférable d'ajuster au mieux sa fréquence et ses paramètres graphiques afin de garantir une fluidité parfaite, et considérer le SSW comme une solution de secours.
Advanced Options
- Sliced encoding permet de réduire la latence, cependant cette option ne fonctionne pas avec toutes les cartes graphiques.
- Video buffering réduit les saccades éventuelles, mais augmente la latence.
- Center to play space (Stage tracking) si activé, vous placera à l'endroit exact par rapport au centre de la zone (zone définie par votre Guardian).
- Increase color vibrance permet d'augmenter l'intensité des couleurs de votre jeu PC VR.
- Increase video nominal range rend les noirs plus sombres et éclaircit les couleurs claires.
- Show performance overlay affiche une fenêtre de suivi des performances en surimpression d'écran pendant un jeu. Très utile pour configurer au mieux la qualité visuelle et la fluidité de l'expérience PC VR. Cet overlay affiche le framerate (le nombre d'images par seconde), la latence globale, celle en détail, le bitrate sélectionné (débit d'encodage), le type de codec utilisé pour la compression du flux vidéo par la carte graphique, le runtime utilisé (environnement d'exécution), mais aussi le débit Wi-Fi, la bande réseau, la carte graphique, ainsi que l'activation ou non de certains paramètres de l'onglet « Streaming ».
9. Onglet Videos
Bien qu'il soit possible de lire une vidéo en cliquant dessus de manière classique, les lancer à partir du répertoire vidéo de Virtual Desktop permet de leur appliquer des effets inaccessibles autrement.
- Pour définir le chemin d'accès du dossier vidéo, sélectionnez « Change location » depuis l'onglet « Videos » du Virtual Desktop streamer sur PC, puis choisissez le dossier vidéo de Virtual Desktop qui vous convient et collez-y vos fichiers.
- Si vous commencez à remplir votre dossier, il pourra être nécessaire de sélectionner des filtres pour trier plus facilement vos vidéos. Pour cela, sélectionnez l'icône de filtre en haut à droite.
- Une fonctionnalité bienvenue permet également de copier les URL des vidéos à partir de YouTube et d'autres sites web populaires, puis de les télécharger en cliquant sur « Paste URL » en bas à droite. Virtual Desktop téléchargera ainsi la version de la plus haute qualité sur votre ordinateur et la diffusera sur votre Quest.
- L'intérêt de lancer une vidéo directement depuis l'onglet « Videos » est de proposer plus de formats de lecture que si vous lanciez la lecture de manière classique. Il est ainsi possible de sélectionner quatre formats 3D (Côte à côte, Superposition, 3D Anaglyph...), mais aussi les formats de diffusion Sphère (360°), Dôme (180°), Fisheye et Cube avec leurs déclinaisons 3D.
IV - Liste des jeux compatibles avec Virtual Desktop
Virtual Desktop a beau être un compagnon multimédia de taille, il n'est cependant pas compatible avec l'ensemble des jeux PC VR du marché, contrairement à son concurrent sans fil Air Link. Pour vous éviter des surprises, bugs ou déconvenues, voici la liste des jeux compatibles avec Virtual Desktop. Gardez en tête que la liste est régulièrement actualisée, mais n'est pas forcément à jour, et pensez à bien regarder les versions de Virtual Desktop utilisées pour chaque jeu.
V - Air Link, le concurrent direct de Virtual Desktop
Aujourd'hui, Virtual Desktop n'est plus la seule solution logicielle sur le marché de la VR sans fil et doit composer avec un concurrent de taille, Air Link, dont vous pouvez retrouver notre tutoriel ici.
Il existe également le logiciel ALVR, mais il est moins performant et nettement moins répandu.
VI - Virtual Desktop et Shadow PC
Pour tous les utilisateurs de Shadow, voici un tutoriel vous permettant de jouer à vos jeux PC VR sans fil et sans PC, de n'importe où grâce à Virtual Desktop. Oui, oui ! Et ça, c'est magique !