Vous êtes nombreux à aimer les thèmes, et vous avez envie de passer le cap, et de confectionner vous même vos thèmes, ou tout simplement savoir comment les installer, ce tuto est fait pour vous,
Nous allons voir tout ce qui touche aux thèmes dans ce tuto. Nous verrons comment créer un thème, comment les visualiser sans passer par sa PS3, puis comment les installer sur sa PS3.
Sommaire
A/ Créer un thème (page 2)
- Étape 1 : Téléchargement du logiciel
- Étape 2 : Création des icônes
- Étape 3 : Création de sons (étape facultative)
- Étape 4 : Création des fonds d'écran (étape facultative)
- Étape 5 : Préparatifs
- Étape 6 : Compilation du thème
B/ Visualiser un thème sur votre ordinateur (page 3)
- Étape 1 : Téléchargement du logiciel
- Étape 2 : Extraction du fichier p3t
- Étape 3 : Test du thème
C/ Installer un thème sur sa PS3 (page 4)
- Étape 1 : Préparatifs
- Étape 2 : Téléchargement du thème
- Étape 3 : Installation du thème
D/ Mise à jour suite au nouveau firmware 2.40 (page 5)
{mospagebreak title=Tout sur les thèmes PS3 - Page 2}
Créer un thème
Nous allons voir dans cette partie comment créer un thème.
Étape 1 : Téléchargement du logiciel
Commencez tout d'abord par télécharger PS3 Theme Builder 2.1, puis extrayez le contenu de l'archive quelque part sur votre disque dur.
Étape 2 : Création des icônes
C'est l'étape la plus longue. Vous devez créer tous les icônes de votre thème PS3 un par un. Si vous voulez personnaliser tous les icônes, sachez qu'il y en a au total 72 sans compter les éventuels fonds d'écran que vous pouvez rajouter.
Pour vous aider un peu téléchargez p3tcompiler et aidez vous des icônes présents dans le dossier "sample".
Tous vos icônes doivent être au format png.
Note : Gardez le nom des icônes présents dans le dossier sample si vous voulez suivre le tuto (par exemple l'icône photo doit s'appeler "Icons.1.png").
Étape 3 : Création de sons (étape facultative)
I/ Introduction
Vous pouvez, si vous le souhaitez, ajouter des sons dans votre thème. Il vous faudra en créer 5 en tout. Un qui s'active quand la PS3 pose une question ("Question"), un quand vous vous déplacez sur le XMB ("Cursor"), un quand vous ouvrez une option ("Open option menu"), un quand vous annulez ("Cancel"), et un quand vous validez ("Ok"). Pour plus de facilité dans la suite du tuto, nommez vos sons comme indiqué entre parenthèses.
Mais tous les sons ne sont pas supportés.
Cette image montre l'idéal pour un son. Mais d'autres paramètres marchent aussi comme par exemple "Chaînes" qui peut être sur 2(stéréo). À vous d'essayer différents formats pour voir s'ils marchent.
II/ Récupération des sons
Vous pouvez si vous le souhaitez :
Enregistrer des sons avec le Magnétophone Windows.
Ou alors en chercher sur internet. Voilà quelques sites :
www.findsounds.com
www.universal-soundbank.com
204.19.128.12/tictac/getaz.php
www.memoclic.com/sons-wav
www.randonneur.net/pages/divers/sons.php
etc...
III/ Modification des sons (partie facultative)
Téléchargez CDex.
- Si votre son est au format wav
Une fois cela fait, récupérez le son .mp3 qui a été converti dans le dossier "my music" de l'installation du programme (en principe c'est "C:Program FilesCDex_150").
- Si votre son est dans un autre format
- Modification des sons
Maintenant ouvrez CDex et appuyez sur F12, puis suivez la même procédure que l'image du a). Le son sera converti en .wav.
IV/ Conversion au format .vag
Vous devez donc arriver à cette étape avec un son au format wav.
Téléchargez MFAudio puis :
Votre son est maintenant converti au format .vag ! Il ne vous reste plus qu'à suivre la même procédure pour les autres sons.
Note : Merci à ps3bart pour son tuto d'origine sur la conversion des sons au format vag (ICI)
Étape 4 : Création des fonds d'écran (étape facultative)
En effet, vous pouvez aussi ajouter des fonds d'écran à votre thème, bien que cela ne soit pas obligatoire. Voici les règles à suivre :
Pour chaque fond d'écran, vous devez en faire deux : un pour les écrans en HD de taille 1920*1080 et un pour les écrans SD de taille 640*480.
Les fonds d'écran doivent être au format JPG.
Pour suivre ce tuto, veuillez nommer vos fonds d'écran comme dans le dossier sample (a_HD.jpg et a_SD.jpg pour le premier, b_HD et b_SD pour le deuxième etc.).
Voilà aussi quelques sites qui peuvent vous être utiles pour trouver des fonds d'écran :
interfacelift.com/wallpaper/ (des wallpapers de tous genres en HD)
www.desktopmachine.com/cars/l (des wallpapers de voiture)
www.infos-du-net.com/
www.vladstudio.com/fr/wallpapers/ (il faut être inscrit pour avoir les wallpapers en HD)
Étape 5 : Préparatifs
Une fois tous les icônes modifiés, les fonds d'écran créés (et éventuellement les sons modifiés), récupérez le fichier "sample.xml" présent dans le dossier "sample" de tout à l'heure. Mettez tout ça dans un dossier quelconque.
Étape 6 : Compilation du thème
I/ Préparatifs et vérifications
Démarrez le logiciel PS3ThemeManager.exe qui se trouve dans l'archive téléchargée au début puis ouvrez le fichier sample.xml, récupéré précédemment, en faisant fichier -> ouvrir. Nous allons maintenant modifier le fichier sample.xml en fonction de votre thème.
Dans l'onglet A :
- Case 1 : mettez le nom de votre thème.
- Case 2 : vérifiez que cet icône est bien celui que vous avez créé pour votre thème. Si ce n'est pas le cas allez le chercher en cliquant sur "Parcourir..."(il doit être de taille 64*64).
- Case 3 : vous pouvez ici mettre votre avatar en cliquant sur "parcourir" (il doit être de taille 64*64).
- Case 4 : mettez votre pseudo ou votre nom.
- Case 5 : mettez le genre de votre thème (si vous ne savez pas quoi mettre laissez "others").
- Case 6 : mettez l'adresse de PS3Gen si vous voulez que votre thème soit exclusif PS3Gen (et dans ce cas vous ne devez le mettre sur aucun autre site), ou mettez l'adresse de votre site, ou laissez tout simplement la case vide.
- Case 7 : mettez la version de votre thème.
- Case 8 : mettez un commentaire sur votre thème (vous pouvez éventuellement mettre des remerciements dans cette case).
- Case 9 : Décochez la case "Anglais" et "Japonais" et activez la langue française (vous pouvez éventuellement cocher toutes les cases mais il faudra à chaque fois réécrire les cases 4, 5, 6, 7 et 8 ).
- Case 10 : nous verrons cela plus loin.
- Case 11 : nous verrons cela plus loin.
Dans l'onglet B :
- Case 1 : cliquez sur les différentes options.
- Case 2 : après avoir cliqué sur une option (dans la case 1), vérifiez que les icônes sont bien ceux que vous avez fait. Sinon allez les chercher en cliquant sur "Parcourir".
- Case 3 : quand il n'y a pas de fond d'écran sur votre PS3, il y a un fond avec une vague qui bouge. Ces cases déterminent la couleur de la vague. Comme les couleurs ne sont pas très explicites dans le programme, voilà les différentes couleurs disponibles (de haut en bas, et de gauche à droite par rapport aux cases du programme) : gris, jaune, vert clair, rose, vert foncé, violet, bleu clair, bleu foncé, rose foncé, orange, marron, rouge. Une fois que vous avez cliqué sur une couleur, vous la voyez apparaître en fond dans la case 2.
- Case 4 : choisissez la police de votre thème. Il y en a trois disponibles.
- Case 5 : En cliquant sur les différentes options, vérifiez si les curseurs sont bien ceux que vous avez modifiés. Sinon allez les chercher en cliquant sur "Parcourir...". Une fois cela fait, vous devez bouger les valeurs "Curseur Y" et "Curseur X" pour que le point noir sur l'aperçu soit au bout du curseur. Par exemple pour la souris c'est facile c'est au bout, mais pour la main c'est vers le milieu. Regardez le fichier sample.xml avec les icônes d'origines pour voir où il faut placer le point.
Dans l'onglet C :
- Case 1 : vous pouvez cliquer dessus pour voir l'ensemble de vos fonds d'écran (un ensemble de fonds d'écran est constitué d'un fond HD et d'un fond SD identiques mais pas de la même taille).
- Case 2 : Vous pouvez ici ajouter ou supprimer un ensemble. Si vous en avez un par exemple, supprimez les deux autres. Si vous en avez quatre ajoutez en un etc... Et si vous en avez pas, supprimez tout.
- Case 3 : Cliquez sur le bouton "Rechercher un fond d'écran HD" pour choisir votre fond HD (opération à répéter pour chaque ensemble).
- Case 4 : Cliquez sur le bouton "Rechercher un fond d'écran SD" pour choisir votre fond SD (opération à répéter pour chaque ensemble).
- Case 5 : Cochez cette case si vous voulez que votre fond d'écran apparaisse lors de l'aperçu des icônes (dans la case 2 de l'onglet B).
Dans l'onglet D uniquement si vous avez créé des sons :
- Case 1 : vous avez les 5 sons que vous pouvez modifier (à noter que vous pouvez très bien en modifier qu'un seul).
- Case 2 : cliquez sur "Upload sound" et allez chercher votre son au format .vag. Si vous vous êtes trompé, cliquez sur "Delete sound", puis recommencez.
- Case 3 : le nom de votre son est affiché une fois que vous l'avez choisi.
- Case 4 : une barre affiche la taille totale maximum que vos sons ne doivent pas dépasser. Elle se remplie au fur et à mesure que vous choisissez vos sons.
Maintenant revenons sur l'onglet A et cliquez sur la case 10.
Vous atterrissez sur cette fenêtre :
- Case 1 : choisissez le style de l'aperçu de votre thème.
- Case 2 : choisissez le fond d'écran que vous voulez mettre dans l'aperçu.
Une fois cela fait, appuyez sur "Générer". Puis l'aperçu apparaît, cliquez alors tout en bas sur "Cliquez ici pour enregistrer l'aperçu et fermer".
Vous pouvez maintenant, si vous le souhaitez, visualiser encore une fois votre aperçu en cliquant sur la case 11 de l'onglet A.
II/ Test, enregistrement, et compilation du thème
Vous pouvez, si vous le voulez, tester votre thème avant de le compiler. Pour cela, rien de plus simple : cliquez sur le bouton "Tester" tout en bas du programme. Je ne ferai pas plus d'explications ici car toutes les commandes sont indiquées.
Une fois votre thème testé, cliquez sur le bouton "Enregistrer" pour enregistrer les modifications, puis cliquez sur "Créer".
Attendez le défilement de nombreuses lignes, puis appuyez sur Entrée.
Votre thème est maintenant terminé ! Vous n'avez plus qu'à récupérer le fichier .p3t qui a été créé dans le dossier de votre thème.
{mospagebreak title=Tout sur les thèmes PS3 - Page 3}
Visualiser un thème sur votre ordinateur
Nous allons maintenant voir comment visualiser un thème sans passer par la PS3. Il est à noter tout de même que le rendu est en général moins beau que sur la PS3 et que cette technique ne prend pas en compte les sons s'il y en a dans le thème.
Étape 1 : Téléchargement du logiciel
Si ce n'est pas déjà fait, téléchargez PS3 Theme Builder 2.1, puis extrayez le contenu de l'archive quelque part sur votre disque dur.
Étape 2 : Extraction du fichier p3t
Démarrez PS3ThemeManager.exe. Allez dans l'onglet D, cliquez sur "Extraire le fichier P3T" et allez chercher le fichier p3t.
Attendez quelques secondes le temps que le programme extraie le fichier (à noter qu'il n'y a pas de message disant que l'opération est terminée).
Étape 3 : Test du thème
Faites fichier -> ouvrir puis allez dans le dossier PS3ThemeBuilderV2.1Themes dans lequel vous trouverez un dossier portant le nom du thème extrait, ouvrez-le, puis ouvrez le fichier xml présent à l'intérieur.
Maintenant vous n'avez plus qu'à cliquer sur le bouton "Tester" en bas du programme.
NOTE : En utilisant cette technique, tous les éléments du thème sont extraits (icônes, fonds d'écran, sons...). Il est toutefois illégal de recompiler le thème en se faisant passer pour l'auteur de celui-ci.
{mospagebreak title=Tout sur les thèmes PS3 - Page 4}
Installer un thème sur sa PS3
Nous allons maintenant voir comment Installer un thème sur sa PS3.
Étape 1 : Préparatifs
Vous devez tout d'abord brancher un support amovible compatible avec la PS3 (clé UBS, memory stick, disque dur externe, etc...) sur votre ordinateur. Puis il vous faut créer deux dossiers dans ce support amovible, un dossier PS3 puis un dossier THEME dans celui-ci, pour que vous obteniez : X:PS3THEME (X étant la lettre attribuée à ce support lorsqu'il est connecté à votre ordinateur).
Note : Respectez bien ce qu'il y a d'écrit ! C'est-à-dire écrivez le nom des dossiers en majuscules et ne mettez pas de S à THEME.
Étape 2 : Téléchargement du thème
a) Téléchargement depuis la PS3
Il est à noter que pour l'instant, il est impossible de télécharger directement un thème depuis le navigateur de la PS3. Peut-être qu'un jour une mise à jour du firmware permettra cela, mais pour l'instant ce n'est pas le cas. Il existe tout de même une technique pour ne pas avoir à passer par un ordinateur. Une fois les préparatifs terminés, branchez votre support amovible sur votre PS3 lorsque vous voulez télécharger des thèmes.
Téléchargez le thème de votre choix depuis le navigateur de la PS3, mais attention car il faut que le thème soit proposé directement en p3t (ce qui est le cas sur PS3Gen). Une fois que vous avez cliqué pour télécharger le thème, votre PS3 vous demandera d'enregistrer le thème sur votre support amovible. Faites-le en choisissant le dossier THEME.
b) Téléchargement depuis l'ordinateur
C'est tout simple ! Téléchargez un thème, mettez le dans le dossier THEME que vous avez créé sur le support amovible puis branchez le support amovible sur la PS3.
Étape 3 : Installation du thème
Maintenant, sur votre PS3, allez dans les paramètres, puis sur "Paramètres thème".
Allez sur "Thème".
Puis cliquez sur "Installer" en haut à droite du volet qui apparaît.
Choisissez votre support amovible, puis cliquez sur le thème que vous avez téléchargé.
Une fois l'installation terminée, allez sur "Thème" encore une fois et choisissez votre thème puis cliquez sur installer.
Vous voilà avec un thème tout beau tout neuf !
Voilà ce tuto est terminé ! N'hésitez pas à venir le commenter ou à venir poser des questions. Si vous désirez voir les thèmes proposés sur PS3Gen, c'est ICI que cela se passe. Et vous pouvez partager ceux que vous créer ICI.
{mospagebreak title=Tout sur les thèmes PS3 - Page 5}
Mise à jour suite au Firmware 2.40
Si vous voulez intégrer dans votre thème les nouvelles icônes apparues dans le firmware 2.40, procédez comme ceci :
Créez 6 nouvelles icônes devant être situées dans le même dossier que les autres et nommez-les comme ceci :
- "trophyicon.png" pour l'icône des trophées
- "powerofficon.png" pour l'icône qui permet d'éteindre la console (sous le menu [utilisateurs])
- "internetsearchicon.png" pour l'icône qui permet de d'effectuer une recherche internet
- "playingicon.png" pour l'icône playing (sous le menu [musique])
- "playlisticon.png" pour l'icône playlist
- "playlistaddicon.png" pour l'icône "ajouter à la playlist"
Pour cela deux anciens staffeurs de PS3Gen, White-Shadow_62 et Gregpolo, ont eu la gentillesse de vous proposer leur pack d'icônes officielles, qui plus est, contenant celles du 2.40. Ce petit privilège est, selon leur désir, exclusivement réservé aux membres de PS3Gen. Nous les en remercions fortement.
Pour télécharger les deux packs cliquez ICI.
Allez ensuite dans le dossier de votre thème et ouvrez le fichier xml qui s'y trouve avec le bloc-note. Vous devriez voir ceci :
A partir de là, cherchez la balise
Avant la balise , ajoutez ces lignes
Code:
<icon id="icon_trophy" src="trophyicon.png" />
<icon id="icon_poweroff" src="powerofficon.png" />
<icon id="icon_inet_search" src="internetsearchicon.png" />
<icon id="icon_playing" src="playingicon.png" />
<icon id="icon_playlist" src="playlisticon.png" />
<icon id="icon_playlist_add" src="playlistaddicon.png" />
Vous devriez vous retrouver avec ceci :
Appuyez maintenant sur la croix en haut à droite (pour fermer la fenêtre) et lorsqu'on vous demande de sauvegarder les modifications, cliquez sur "oui".
ATTENTION: Si vous retournez dans le programme et modifiez certaines choses, les modifications que vous venez d'apporter au fichier .xml seront effacées et il faudra tout recommencer.
Enfin pour compiler le thème, déplacer le fichier .xml sur le p3tcompiler.exe (en ouvrant deux dossiers à la fois, l'un à côté de l'autre) car vous ne pouvez pas utiliser le programme du début de ce tuto pour le faire.
Vous retrouverez alors votre thème dans le dossier ou se trouve le fichier .xml
Source de la MAJ : bestps3themes
Merci à White-Shadow_62
Commenter
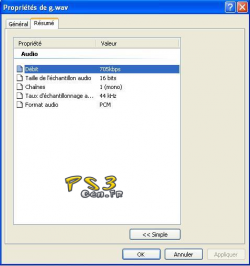

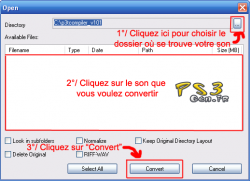

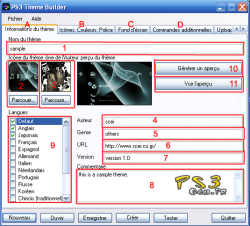
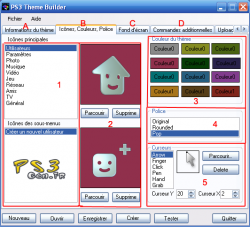
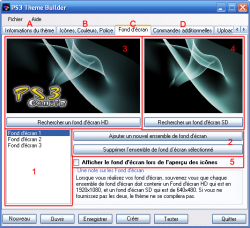
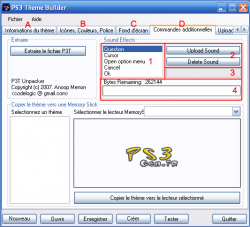

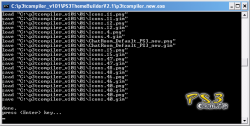
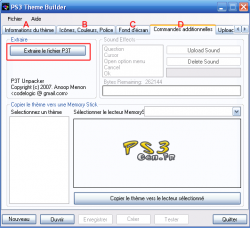
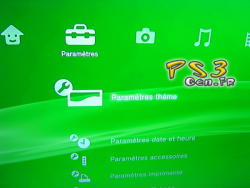
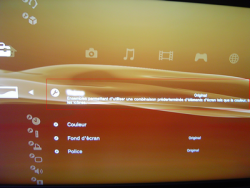



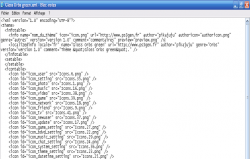
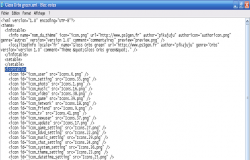
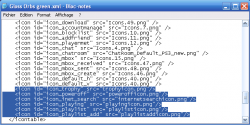


 !!!!
!!!! merci d'avance et encore bravo pour le tuto
merci d'avance et encore bravo pour le tuto 
