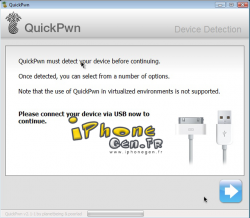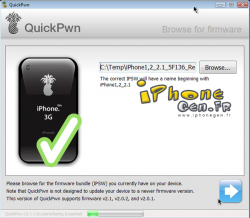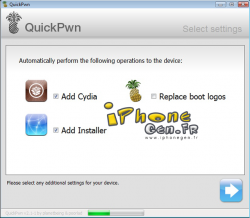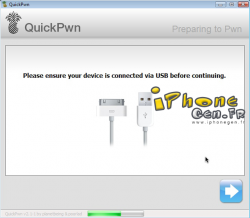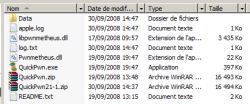Voici le tuto QuickPwn vous permettant de jailbreaker votre iPhone V1 ou 3G / iPod Touch V1 en firmware 2.X sans création de CF sur PC ou Mac !
MAJ du 15/05/09 pour QuickPwn 2.2.5 et firmware 2.2.1
Si vous ne connaissez pas les implications et conséquences d'un jailbreak de votre appareil, commencez par lire la FAQ iPhoneGen.
Avertissements :
Sachez que jailbreaker son iPhone / iTouch ne vous fait pas perdre votre garantie à la différence du désimlockage qui touche au modem de votre téléphone et vous permet d'utiliser une carte SIM de n'importe quel opérateur. Si vous rencontrez un problème avec votre appareil lors du jailbreak, il vous suffira de le restaurer via iTunes.
Ni iPhoneGen, ni l'auteur du tuto ne pourront être tenus responsables en cas de mauvaise manipulation de votre part ! Vous faites cela en connaissance des risques même si la restauration iTunes permet de réparer 99% des problèmes. Si vous suivez le tuto à la lettre, il n'y a pas de raison que cela ne fonctionne pas.
Principe :
Ce tuto s'adresse aux personnes sur Mac ou PC souhaitant jailbreaker leur appareil.
Il s'applique aux iPhone V1 / 3G et iPod Touch V1 avec un firmware 2.X.
Les techniques pour désimlocker un iPhone 3G ou jailbreaker un iPod Touch 2G ne s'appliquent pas ici, veuillez vous référer à nos autres tutos disponibles en haut de la page d'accueil du site pour ces manipulations.
Tuto:
1. Restaurez votre iPhone / iPod avec le dernier firmware 2.X en cliquant sur Restaurer dans la fenêtre iTunes. Notez qu'un iPhone / iPod restauré se retrouve en format usine, c'est à dire que vos données et applications installées lors d'un précédent jailbreak sont effacées, il faudra les réinstaller.
Si vous avez un iPhone V1, il vous faut également les bootloaders 3.9 et 4.6 disponibles ICI à déziper.
Passez à l'étape 2, sinon si vous souhaitez restaurer un firmware spécifique, il faudra d'abord le télécharger depuis notre rubrique Téléchargements, puis cliquer dans iTunes sur SHIFT + Restaurer sur PC ou ALT + Restaurer sur Mac pour ouvrir la fenêtre de sélection du fichier .ipsw que vous avez récupéré.
A noter que sous Windows, certains navigateurs changent l'extension du fichier téléchargé de .IPSW en .ZIP. Si tel est votre cas, vous devrez remettre l'extension .IPSW à votre firmware téléchargé. Si vous ne voyez pas les extensions des fichiers dans l'explorateur Windows, cliquez sur Outils / Options des dossiers, sous l'onglet Affichage décochez "Masquer les extensions des fichiers dont le type est connu" et validez.
2a. POUR PC : Téléchargez QuickPwn PC et dézipez-le sur votre bureau par exemple.
Les firmwares téléchargés par iTunes sont dans le dossier :
- Sous Vista : C:UsersVotreNomAppDataRoamingApple ComputeriTunesiPhone Software Updates
- Sous XP : C:Documents and SettingsVotreNomApplication DataApple ComputeriTunesiPhone Software Updates
2b. POUR MAC : Téléchargez QuickPwn Mac et montez l'image sur votre bureau.
Les firmwares téléchargés par iTunes sont dans le dossier VotreNom>Bibliothèque>iTunes>iPhone Software Updates
3. Lancez QuickPwn, le logiciel vous demandera de connecter votre appareil en USB pour le reconnaître automatiquement :
4. Sélectionnez votre firmware si QuickPwn ne l'a pas identifié (voir point 2 du tuto pour la localisation des firmwares) :
5. Choisissez si vous souhaitez ajouter Installer, Cydia et remplacer les logos Apple de boot et recovery par les logo de la Dev Team (voir la fin du tuto pour pouvoir personnaliser ces logos) :
Pour les iPhone V1, vous pourrez également cocher "Unlock phone" pour désimlocker votre téléphone. Dans ce cas l'écran suivant vous demandera le chemin d'accès aux bootloaders que vous avez téléchargé à l'étape 1.
6. Maintenant que tout est prêt, cliquez pour lancer la procédure :
7. QuickPwn vous demandera de passer en mode DFU en suivant les instructions affichées et le décompte du temps ou vous devez restez appuyé sur la touche Home ou Power. Dans l'ordre il faudra :
- Appuyer sans lâcher sur le bouton Power, pendant 5 secondes
- Sans relâcher le bouton Power, appuyer sur le bouton Home pendant 10 secondes
- Relâcher le bouton Power et rester appuyé sur Home pendant 30 secondes
C'est terminé !
Pour les utilisateurs Windows, si vous souhaitez incorporer vos propres logos de boot et de recovery, procédez de la façon suivante à la fin de l'étape 2 avant de passer à l'étape 3 :
- Modifiez l'extension QuickPwn.exe en QuickPwn.zip
- Décompressez le contenu dans le même dossier
- Ouvrez le sous dossier DATA
- Remplacez les images logo.png et recovery.png par vos propres images. Pour être valides, vos images doivent avoir le même nom, le même format PNG et la même taille que les originales
- Exécutez le fichier QuickPwn.exe du dossier que vous venez de décompresser et reprenez le tuto à l'étape 3
Commenter