
TUTO Oculus Quest 1 & 2 : comment facilement changer d'environnement virtuel dans le Home
par Samuel H. , Eric de BrocartVous tournez en rond dans les environnements du Home que propose l'Oculus Quest ? SideQuest promet de vous faire changer d'air en un claquement de doigts !
L'Oculus Quest 2 nous fait sentir comme à la maison depuis sa sortie en proposant dans son hub principal - le Home -, huit environnements virtuels différents. Cela va de la station spatiale à la cité futuriste en passant par un lodge au pied des montagnes enneigées. Il y a encore peu de temps, l'installation d'un nouveau chez-soi virtuel n'était pas la tâche la plus facile qui soit et cela nécessitait de trouver et télécharger des environnements personnalisés au format .apk glanés à droite à gauche sur le net puis bricoler pour les installer.
C'est aujourd'hui chose révolue ! Le logiciel SideQuest, dans sa version PC comme dans sa version mobile, permet de changer d'air plus aisément en profitant d'une section dédiée. Fini donc la chasse aux papiers peints ! Les environnements qui y sont proposés promettent des déplacements en roomscale et permettent, tout comme ceux installés par défaut, des effets sonores, musiques de fond ainsi que des animations visuelles. À noter, tous les environnements sont accompagnés d'une petite vidéo pour montrer à quoi ils ressemblent.
Les prérequis habituels sont de mise : avoir passé son casque en mode développeur et installé le logiciel Sidequest.
I - Sauvegarde des environnements originaux
- Tout d'abord, connectez votre casque au PC pour qu'il soit reconnu par Sidequest (pictogramme vert en haut à gauche).
- La première chose à faire est de sauvegarder ses environnements originaux afin d'éviter tout problème en cas de fausse manipulation et surtout de les remettre en place simplement.
- Sidequest > Icône Applications (1) > Cliquez sur Show All (2) > Tapez « Envi » dans la barre de recherche (3). Vous voyez alors tous vos environnements déjà installés (entre 6 et 8).
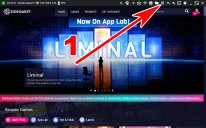
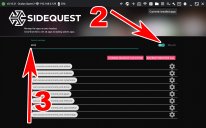
- Définissez votre répertoire de sauvegarde en cliquant sur Change Location (1) puis Select Location (2) et Done (3) une fois fait.
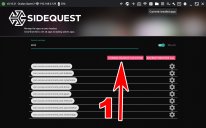
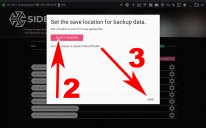
- Sur chaque environnement, cliquez sur le rouage (1), scrollez vers le bas puis Backup Game Data (2) et Backup APK File (3). À chaque fois, le message All tasks completed! doit apparaître en bas dans une bande verte pour dire que tout s'est bien passé. Enfin, effectuez un clic sur Close (4) pour sortir.
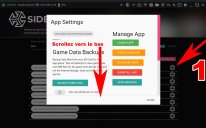
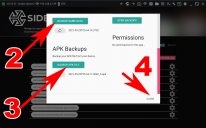
- Vous venez de sauvegarder vos environnements originaux.
2- Installer un environnement
- Tout d'abord, connecter votre casque au PC pour qu'il soit reconnu par Sidequest (pictogramme vert en haut à gauche).
- Dans SideQuest, cliquez sur l'onglet Game (1). Sélectionnez ensuite la catégorie Custom Homes (2) puis choisissez l'environnement qui vous convient en cliquant sur sa vignette (3). Pour illustrer notre tutoriel, nous vous proposons de vous retrouver dans le monde de The Mandalorian afin d'observer sa navette ainsi que son petit protégé à la peau verte.
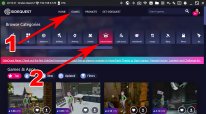
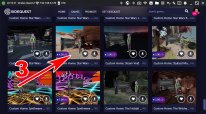
- Dans la page SideQuest de ce dernier, un encadré fait état de la procédure à suivre pour remplacer un environnement. SideQuest ne propose pas d'ajouter d'environnement à la liste déjà présente dans le Home de l'Oculus Quest, mais vient remplacer l'un des quatre suivants : Classic Home, Cyber City, Space Station et Winter Lodge. Tous peuvent être installés en version avec ou sans fond sonore (silent). Choisissez, par exemple, de remplacer l'environnement Classic Home (4).
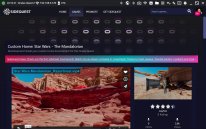
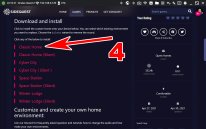
- Une fois l'environnement à remplacer sélectionné, une fenêtre vous demande la confirmation de cette action. Cliquez sur Continue.
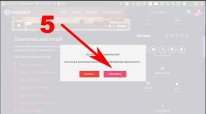
- Une fois l'installation terminée, une notification indiquant la réussite de l'installation apparaît en bas de l'écran (bande verte).
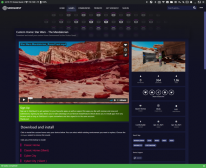
3 - Activer l'environnement dans le casque VR
- En mettant le casque, vous devriez avoir un message d'avertissement précisant le caractère non officiel de la manipulation. Si tel est le cas, cliquez sur Fermer (1).
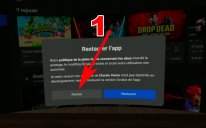
- Une fois dans le Home de l'Oculus Quest, rendez-vous dans les paramètres (1) puis Environnement Virtuel (2).
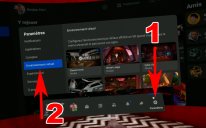
- Sélectionnez ensuite l'environnement Classic Home. Vous remarquerez que l'image proposée est la même que celle d'origine, c'est perturbant, mais le monde de The Mandalorian vous attend bien là !
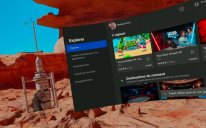
- Vous voici maintenant dans votre nouvel environnement ! Baby Yoda est animé et fait signe de la main, le tout avec une bande son sympathique !
4 - Désinstallation pour revenir à l'environnement d'origine
- Pensez à vous mettre sur un environnement différent que celui que vous voulez changer.
- Connectez votre casque au PC pour qu'il soit reconnu par Sidequest (pictogramme vert en haut à gauche).
- Sidequest > Icône Applications (1) > Cliquez sur Show All (2) > Tapez « Envi » dans la barre de recherche (3). Vous voyez alors tous vos environnements déjà installés (entre 6 et 8).
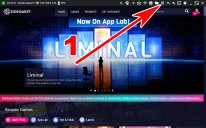
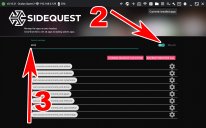
- Dans la liste, choisissez l'environnement que vous voulez remettre à l'état d'origine :
- Classic Home : com.oculus.environment.prod.rifthome
- Cyber City : com.oculus.environment.prod.cyberhome
- Space Station : com.oculus.environment.prod.spacestation
- Winter Lodge : com.oculus.environment.prod.winterlodge - Cliquez sur le rouage de votre environnement (1) puis cliquez sur le symbole de recyclage qui se trouve à côté du nom de votre sauvegarde (2). Le message All tasks completed! doit apparaître en bas dans une bande verte pour dire que tout s'est bien passé). Si c'est une barre orange, recommencez, cela arrive parfois que l'installation rate une fois.
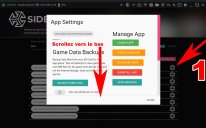
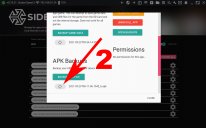
- Vous venez de restaurer votre environnement original.
Vous avez maintenant les clés pour vous évader. Il existe de nombreux environnements, donc n'hésitez pas à aller jeter régulièrement un œil dans la catégorie des Custom Homes.
Si vous n'avez pas encore sauté le pas, vous pouvez vous offrir un Oculus Quest 2 chez Boulanger, la Fnac, Darty ou Amazon pour 349,99 €.

