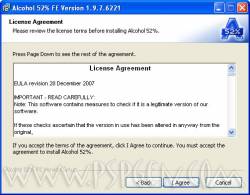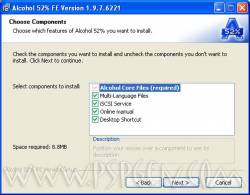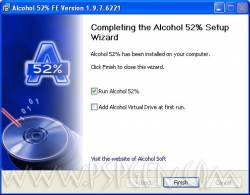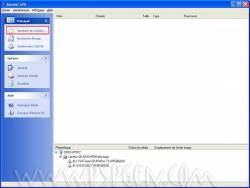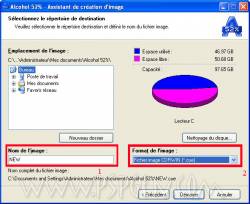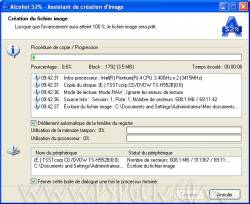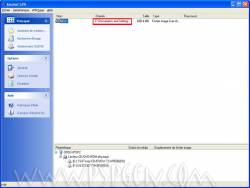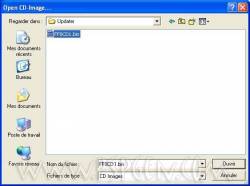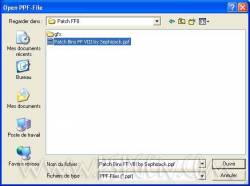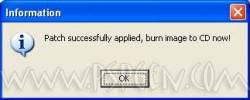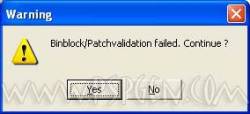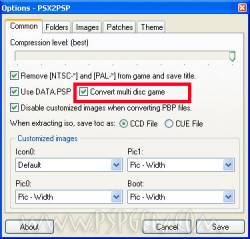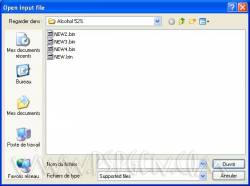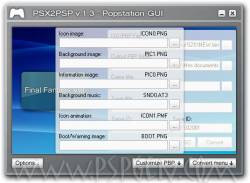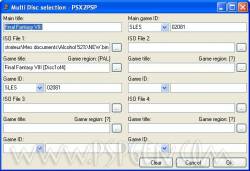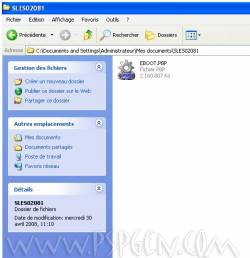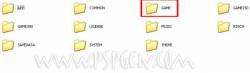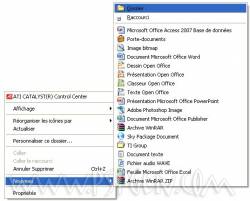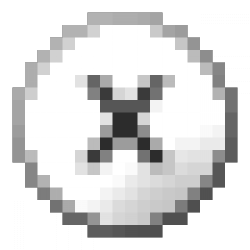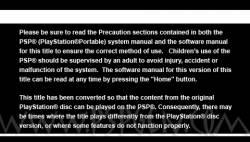Vous avez des jeux de PS1 et vous souhaitez y jouer sur votre PSP ? Rien de plus simple avec ce tuto qui illsutre pas à pas toute la procédure à suivre. Cliquez sur suite pour devenir un expert en la matière.
Nous avion déjà des tutos sur le sujet mais une petite (grosse ?) mise à jour ne fait pas de mal car l'émulateur PS1 de la PSP à bien évolué.
Comme vous le savez sûrement, sinon ce sera une belle découverte, la PSP est capable de lire des jeux PS1.
Toutefois, pour pouvoir profiter de tous vos jeux, vous devez être en Custom Firmware et effectuer une conversion car, ça vous le savez tous, la PSP n'a pas de lecteur CD.
L'intérêt d'une telle possibilité est économique car les jeux PS1 aujourd'hui se trouvent autour de 4 euros et surtout cela ouvre la porte à des milliers de jeu qui sont loin d'être tous dépassés.
Pour vous aider à maîtriser le sujet, voici notre big tuto.
0. Étape
préliminaire : Installation de Popsloader multidisc
Assurez-vous tout d'abord d'être en Custom Firmware.
Vous pouvez maintenant installer popsloader multidisc, permettant l'utilisation de jeux ayant plusieurs CD
(ce popsloader a une autre fonctionnalité mais nous y reviendrons plus tard).
Téléchargez Popsloader Multidisc :
Pour Custom Firmware 3.80m33, 3.90m33, 3.93 et 4.01M33
Pour Custom Firmware 3.95GEN
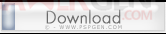
Pour Custom Firmware 3.71M33-4
Le popsloader multidisc n'est pas disponible pour les versions inférieures,
l'installer n'est pas obligatoire mais vous en aurez besoin pour les jeux tenant
sur plusieurs CD (comme les Final Fantasy).
Passez votre PSP en "Mode USB" grâce à l'option "Connexion USB",
Cliquez avec le bouton droit sur le fichier que vous avez téléchargé,
Choisissez "Extraire les fichiers...", (WinRAR est conseillé)
Choisissez comme destination la lettre affectée à votre Memory Stick dans le Poste de Travail.
Appuyez sur OK et attendez l'extraction complète des fichiers,
Rendez vous dans le dossier SEPLUGINS de votre PSP,
Ouvrez le fichier POPS.txt (créez-le s'il n'existe pas) et ajoutez la ligne suivante :
ms0:/seplugins/popsloader.prx
Éteignez votre PSP.
Redémarrez votre PSP en appuyant sur la touche R (vous rentrez dans le Recovery Menu).
Choisissez l'option Plugins et activez (enabled) popsloader.prx [VSH.TXT] en appuyant sur X.
Revenez au XMB à l'aide des options back puis exit.
1. Récupérer les
jeux PS1 depuis le CD
Nous allons maintenant vous expliquer comment dumper vos CDs de jeux PS1 (c'est
à dire en faire des fichiers .cue et .bin pour ainsi les convertir et les mettre
dans la PSP).
Pour cela, nous allons utiliser le logiciel Alcohol 52%.
Téléchargez Alcohol 52% :
Exécutez le fichier Alcohol52free.exe (double clic dessus).
Next,
Cliquez sur "I agree",
Décochez "Include the Alcohol Soft Toolbar" et cliquez sur Next.
Next,
Install,
Cochez "Run Alcohol 52%" et cliquez sur Finish,
Vous voilà dans Alcohol 52%.
Nous allons maintenant procéder au dump du jeu PS1, insérez le jeu PS1 dans
votre lecteur CD.
Cliquez sur "Assistant de création",
Vous obtenez cet écran,
Tout d'abord en haut dans "Périphérique CD/DVD" (1) vous allez sélectionner
votre lecteur CD.
Ensuite vérifiez bien que l'option "Ignorer les erreurs de lecture" est cochée
(2) et ensuite cliquez sur suivant,
D'abord vous allez donner le nom à votre fichier dans la case "nom de l'image"(1) et ensuite à droite dans "format de l'image", ne surtout pas oublier de sélectionner "Fichier image CDRWIN .cue" (2). Ensuite cliquez sur Démarrer,
Le dump du jeu est en cours, patientez.
A la fin du dump, cela s'affichera à l'écran, dans "chemin" vous pouvez voir la position du jeu. Refaites l'opération pour les autres CDs si votre jeu en contient plusieurs.
Facultatif : Patcher
le jeu
Ne concerne que les jeux Final Fantasy 7,8 et 9.
En effet, il peut être nécessaire pour certains jeux de devoir effectuer
certains changements.
Rares sont les jeux nécessitant cela, mais il s'agit du cas des très connus
Final Fantasy.
Mais ne vous inquiétez pas, sephizack, un de nos news hunter, nous propose un
patch qui réalise tout ces réglages automatiquement.
Téléchargez le patch :
Pour FF8
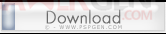
Pour FF9
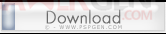
Cliquez avec le bouton droit sur le fichier que vous avez téléchargé,
Choisissez "Extraire vers PatchFFx" (WinRAR est conseillé), (x étant soit 7,8 ou 9)
Rendez-vous ensuite dans le dossier PatchFFx à coté du fichier que vous avez téléchargé,(x étant soit 7,8 ou 9)
Lancez le fichier ppf-o-matic3.exe
Le logiciel se lance.
Cliquez sur l'icône de disquette à droite de ISO File,
Sélectionnez votre jeu précédemment converti,
Puis, cliquez sur l'icône de disquette à droite de Patch file,
Sélectionnez le patch précédemment téléchargé, (Attention,
pour Final Fantasy 9, le patch est différent pour chaque CD, donc faites
attention d'appliquer le bon patch.)
Cliquez sur Apply et vous devriez avoir ça,
Renouvelez la même opération avec tous les CDs :
C'est normal, cliquez sur Yes.
Pour Final Fantasy 9, chaque CD à son patch, veuillez donc bien à appliquer le patch :
Patch Bin FF IX CD1 by Sephizack.ppf pour le CD1
Patch Bin FF IX CD2 by Sephizack.ppf pour le CD2
Patch Bin FF IX CD3 by Sephizack.ppf pour le CD3
Patch Bin FF IX CD4 by Sephizack.ppf pour le CD4
Nous pouvons maintenant passer à la conversion des jeux.
2. Conversion du jeu
pour le lire sur la PSP
Maintenant que vous avez le dump de votre jeu, nous allons passer à la partie la
plus intéressante : convertir le jeu pour la PSP.
Nous allons utiliser le logiciel PSX2PSP,
Téléchargez PSP2PSP :
Choisissez "Extraire vers PSX2PSP1.3" (WinRAR est conseillé),
Rendez-vous ensuite dans le dossier PSX2PSP1.3 à coté du fichier que vous avez téléchargé,
Lancez le fichier PSX2PSP.exe.
Le logiciel se lance,
Si votre jeu est un jeu multi-disques, cliquez sur "Option",
Cochez "Convert multi disc game", et cliquez sur save,
Cliquez sur "Convert menu",
Dans "ISO/PBP File :" appuyez sur le "..." à coté
Sélectionnez le premier CD jeu (ou le seul si votre jeu ne contient qu'un CD).
Dans "Output PBP Folder :" appuyez sur le "..." à coté et sélectionnez le dossier où sera enregistré le jeu converti.
Dans "Game title :" appuyez sur le "..." à coté et sélectionnez le jeu.
Le reste devrait se mettre tout seul.
Ensuite cliquez sur Customize PBP,
Ici vous pouvez "customiser" votre EBOOT, en fait il s'agit de choisir les
images qui s'afficheront lors de la sélection de l'EBOOT dans le PSP.
Cette étape n'est pas obligatoire.
Il y a plusieurs images :
ICON0.PNG : Il s'agit de la petite image
qui s'affiche lorsque vous sélectionnez le jeu dans le menu memory stick.
Elle est au format PNG et de taille 144 x 80.
PIC1.PNG : Il s'agit du fond d'écran qui
s'affiche lorsque vous restez sur un jeu.
L'image est au format PNG et de taille 480 x 272.
PIC0.PNG : Il s'agit du message
d'information qui s'affiche par-dessus le fond d'écran, il n'est pas vraiment
important de le changer.
L'image est au format PNG et de taille 310 * 180
SND0.AT3 : Il s'agit du son qui est joué
en fond lorsque vous sélectionnez l'icône.
ICON1.PMF : Il s'agit d'une petite
animation qui se lance à la place du ICON0 lorsque vous sélectionnez le jeu dans
le menu memory stick.
BOOT.PNG : Il s'agit d'un petit message
d'avertissement qui s'affiche lorsque vous lancez le jeu, il n'est pas vraiment
important de le changer.
Mais comment puis-je
faire ces images ?
Si vous maitrisez un peu les logiciels de retouche d'images, vous pourrez
facilement faire un ICON0.PNG et un PIC1.PNG.
Le SND0.AT3 et ICON1.PMF étant plus compliqués et le PIC0.PNG ainsi que le BOOT.PNG pas vraiment intéressant à changer.
Toutefois, si vous ne maîtrisez pas les logiciels de retouche d'images, il existe une autre méthode : il vous suffit de récupérer des images déjà faites.
Vous pourrez en trouver une multitude ici : popsdb
Maintenant nous allons passer à l'essentiel, re-cliquez sur "Customize PBP" afin que la fenêtre disparaisse.
Cliquez ensuite sur "Convert", si vous convertissez un jeu d'un seul CD, la
conversion commencera.
Si il s'agit d'un jeu multi disc, vous aurez cet écran :
Dans iso file 2 : sélectionnez le CD 2 et dans game title sélectionnez le jeu
(dans notre cas Final Fantasy VIII [Disc2of4])
Dans iso file 3 : sélectionnez le CD 3 (si il y'en a 3) et dans game title
sélectionnez le jeu (dans notre cas Final Fantasy VIII [Disc3of4])
Dans iso file 4 : sélectionnez le CD 4 (si il y'en a 4) et dans game title
sélectionnez le jeu (dans notre cas Final Fantasy VIII [Disc4of4])
Et pour finir cliquez sur OK
La conversion est en cours, patientez...
Vous obtenez un EBOOT.PBP dans le dossier que vous avez sélectionné comme dans
"Output PBP Folder :"
3. Lancer le jeu sur
la PSP
Pour lancer le jeu, il faut d'abord que vous soyez en Custom Firmware supérieur
au 3.03OE.
De plus, si votre Custom Firmware est inférieur au 3.71M33 vous ne pourrez pas
lancer les jeux multi-disques.
Pour les Custom Firmware supérieurs au 3.71M33, le lancement de jeux
multi-disques nécessite l'installation du popsloader multi-disques,
Tout d'abord il faut transférer le jeu sur la PSP et pour cela, connectez votre PSP en USB,
Vous devrez voir une multitude de dossiers, si ce n'est pas le cas, vérifiez dans le VSH menu (en appuyant sur select) que l'option "USB DEVICE" est bien sur "Memory Stick".
Entrez dans le dossier PSP,
Entrez dans le dossier GAME,
A l'intérieur du dossier, faites un clic avec le bouton droit de la souris et
sélectionnez "Nouveau -> Dossier"
Ici donnez un nom à votre dossier (le nom du jeu fera l'affaire),
Et transférez-y le jeu converti précédemment,
Ensuite quittez le mode USB, et allez dans le menu JEU> Memory Stick,
Votre jeu devrait apparaître, sélectionnez-le avec la touche
,
Puis, choisissez "original from flash", (si vous êtes en 3.95GEN, voir en
dessous "cas particulier 3.95GEN",
Et c'est parti pour de longues heures de jeu.
Cas où le jeu se
lance mais ne fonctionne pas correctement (bug...) :
Au-dessus nous avions évoqué popsloader, je vous avez dit qu'il ne s'agit pas
juste d'un plug-in permettant le lancement de jeux multi-disques, voyons ce qu'il
en est.
Pour cela, il faut revenir à la base, l'origine de l'émulateur PS1 de la PSP.
Comme vous le savez sûrement, l'émulateur PS1 de la PSP est programmé par Sony, celui-ci porte le nom de "pops" et l'émulateur connaît une permanente évolution.
Le fait étant que l'émulateur évolue en fonction des jeux disponibles dans le Playstation Store, comprenez par là qu'à chaque version (enfin presque), l'émulateur connaît une évolution.
Cette évolution n'est pas forcément positive, ni négative, elle ajoute la compatibilité de certains jeux au dépend de celle d'autres jeux. Alors il se peut (cas assez fréquent) que votre jeu marche avec le pops de telle version plutôt que celui d'une autre version.
Alors que faire ? Non, vous n'allez pas retourner à la version ou votre jeu fonctionne, ne vous inquiétez pas. C'est la que le popsloader intervient, en fait comme son nom l'indique c'est un "lanceur de pops". En gros vous installez le pops de la version qui vous intéresse. Pour cela il suffit juste de mettre les fichiers du pops en question (que l'on obtient en décompressant l'eboot du firmware le contenant) dans le dossier "popsloader" du plug-in.
Vous pouvez consulter cet excellent tutorial concernant le popsloader : [TUTO] Tout sur le POPSLOADER
Sachez que les jeux multi-disques ne fonctionneront qu'avec les pops supérieur au 3.71M33.
Cas particulier : le
3.95GEN
Si vous êtes en firmware 3.95, l'émulateur PS1 (dit pops) n'est pas intégré car
il posait problème, par conséquent vous devez utiliser pops d'une autre version
à l'aide de Popsloader.
Pour cela, je vous conseille de consulter cet excellent tutorial concernant le
popsloader :
[TUTO] Tout sur le POPSLOADER
Commentez ou lisez les commentaires sur cette news en cliquant ici