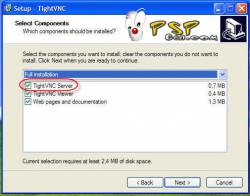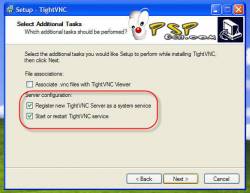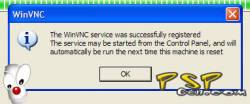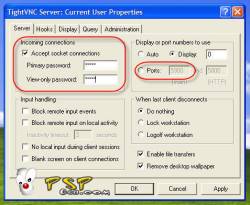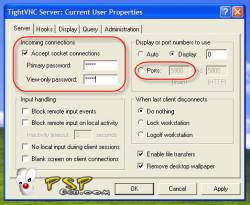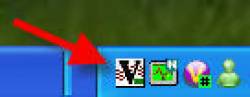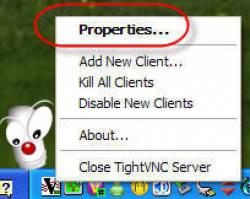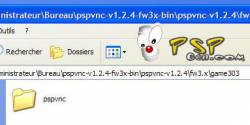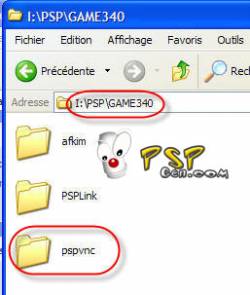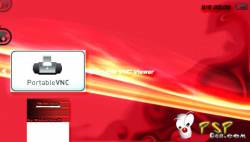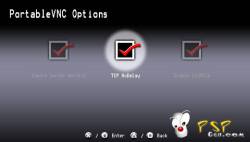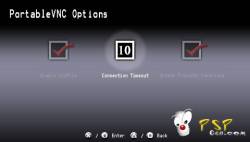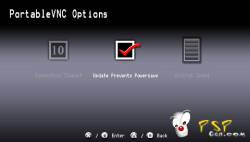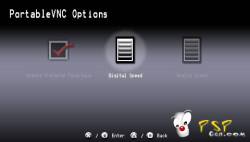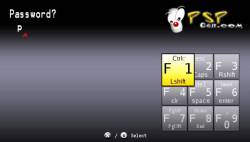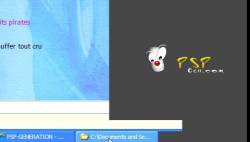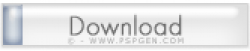Vous avez des problèmes de configuration de client VNC ? vous n'arrivez pas à vous connecter avec portable VNC ? Ce tuto est fait pour vous ! Cliquez sur suite ...
Voici donc comment installer, et utiliser PSP Vnc, de Zx-81. Suivez le guide :
I°) TightVNC:
TightVNC Server est l'application sur votre PC qui permettra à votre PSP d'en prendre le contrôle à distance.
Installez TightVNC server sur votre Pc:
Dîtes bien que vous voulez le déclarer en tant que service et que vous voulez le lancer dès à présent:
A la fin de l'installation, la fenêtre d'options de TightVNC devrait s'ouvrir:
Précisez bien un mot de passe pour la connexion principale (Primary) qui vous permettra de tout faire, c'est celle que vous utiliserez.
Vérifiez également que le port "main" soit à 5900, c'est le port d'accès sur votre PC.
En cas, vérifiez si le firewall sur votre PC autorise bien l'accès au port 5900, sinon autorisez l'accès à ce port.
Vous pouvez toujours y avoir accès en faisant un clic droit sur l'icône de TightVNC dans la barre des tâches, puis properties:
Pour voir l'adresse IP de votre PC, survolez l'icone de TightVNC et notez la première IP qui est marquée ou alors faites un Ipconfig dans une session MSDOS, ici, 192.168.1.101:
II°) PSPVnc:
Installez PSPVNC sur votre PSP, attention, il semble qu'il faille le mettre dans le dossier "GAMEXXX" correspondant à votre firmware.
Donc étant en 3.40oe, je l'ai installé dans PSP/GAME340.
Apparemment le fait d'être en kernel 1.50 ou 3.40 dans le recovery ne change pas.
Ne changez rien dans les paramètres pour PSPVNC (notemment le fichier pour les claviers (pspirkeyb.ini), même si vous n'en avez pas.
Si vous indiquez "0" dans ce fichier pour dire que vous n'avez pas de clavier le programme bloquera et vous dira que vous n'avez pas de clavier
Ensuite, vérifiez que vous avez bien activé l'interrupteur du wifi et lancez pspvnc:
Joli boot:
Il vous demandez quelle connexion wifi utiliser par la suite, choisissez et validez:
Enfin vous arrivez au menu des connexions:
Allez dans "Options" et modifiez les pour obtenir ceci:
Revenez au menu et maintenant créez le profile pour accéder à votre PC, cliquez sur "New Host":
Entrez l'adresse IP de votre PC (souvenez vous, 192.168.1.101 dans TightVNV) et le port (5900):
Ensuite donnez lui un nom (pour parcourir le clavier utilisez le joystick et tapez sur les touches triangle / carré / rond / croix suivant la lettre que vous voulez obtenir):
Pour valider et passer à la suite, tapez la touche flêche vers le bas, PAS start, start annule la saisie!
Les gâchettes L et R vous font passer du mode alphabet / majuscule et chiffres.
Là choisissez une icone:
Et vous revoilà au menu
Pour lancer la connexion, allez sur un des "host" et validez:
On vous demande alors le mot de passe que vous avez entré dans TightVNC (le primary), entrez le et faites flêche vers le bas pour valider:
Et vous êtes connectés à votre PC
III°) les modes de PSPVNC:
Les touches pour utiliser PSPVNC sont les suivantes:
START pour lancer / cacher le clavier.
SELECT pour passer du mode scrolling au mode mouse.
Triangle pour Page vers le haut,
Gâchette L pour Page vers le bas,
Carré pour faire un clic droit,
Rond pour le clic gauche.
L+R+Start pour afficher le menu.
Il suffit d'utiliser le joystick en mode mouse pour parcourir l'écran, ou les touches directionnelles suivant le mode.
Voici le mode mouse:
Là la partie grise montre l'écran en train d'être récupéré lorsque vous scrollez:
Le mode scrolling:
Le mode Game, qui apparemment reste sur une portion de l'écran (480x272):
Le menu pendant que l'on est connecté:
Si vous voulez quitter le programme, allez dans le menu (L+R+Start ) et faites ExitPortableVNC.
Source : PSPGen
Retrouvez les précédents articles sur ce sujet :
- Version 1.2.4 de Portable VNC par Zx-81
- PSP-Vnc fonctionne maitenant sur 2.71
Commentez cette news en cliquant ICI