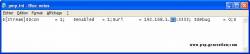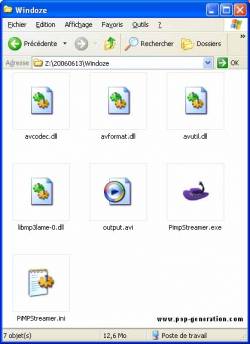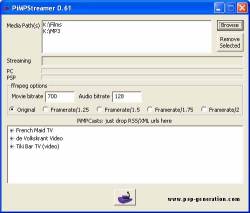PiMPStreamer permet de lire en temps réel sur votre PSP les fichiers multimédia (vidéo et audio : AVI, MPG, MP3, etc..) contenus sur votre PC via le wifi sans avoir à les convertir au préalable. Hors connexion, il permet aussi la lecture des fichiers stockés sur votre MS. Je vous laisse deviner les multiples avantages de cet homebrew. Cliquez sur suite.
Au vu de ses réponses éclairée dans notre forum, j'avais demandé à tekkila si il pouvait nous faire un tutorial pour ce logiciel absolument indispensable. Il à accepté et je l'en remercie.
Voici donc la version définitive de ce tuto qui est une version étoffée et adaptée du tuto original proposé.
Pré requis :
- Cet homebrew fonctionne uniquement sur les PsP en firmware 1.5.
- Téléchargez PiMP Streamer v0.62 (PC) et PiMP Streamer v.2.01 (PSP) : voir ICI
Avant toute chose,
vérifiez que votre connexion WiFi fonctionne:
- sur votre PSP, allez dans «Paramètres Connexion» et faite un test de
connexion "Infrastructure" de votre PSP (exemple
ICI). Si la connexion échoue, vérifiez vos paramètres de connexion
(voir les
tutos déjà existants).
Coté PSP :
- Connectez votre PSP et passez
en mode USB (tuto
ici au cas où)
- Cliquez avec le bouton droit sur
PiMPStreamer2.01.rar
- Choisissez extraire les fichiers...
- Choisissez comme destination la lettre affectée à votre
PSP
- Appuyez sur OK et c'est tout.
Ouvrer le fichier Pmp.ini qui se trouve sur votre Memory Stick, dans le dossier PSP/PiMPSTREAMERV201 (avec le bloc-note par exemple).
Fig.1: le contenu du fichier pmp.ini
Modifiez l’adresse IP existante (par défaut: 192.168.1.41) par l’adresse IP de votre PC
contenant les fichiers multimédia.
Pour connaître
l’adresse IP de votre PC, Allez dans Démarrer>exécuter. Tapez « CMD »
et
une fenêtre DOS s’ouvre. Tapez «IPCONFIG» et validez. Votre adresse IP vous sera alors indiquée. Recopiez cette adresse dans le
fichier Pmp.ini à la place de 192.168.1.41.
Fig.2: Tapez IPCONFIG et...
Fig3: ...vous saurez tout sur vos connexions Internet et locales
(Pour ceux qui on un pare-feu il faudra autoriser le port 3333 afin que la PSP puisse se connecter au PC).
Coté PC :
- Cliquez avec le bouton droit sur Pimpstreamer0.62_pc-side.rar
- Choisissez extraire les fichiers...
- Choisissez comme destination C:
- Appuyez sur OK et c'est tout.
Ouvrez PimpStreamer.exe (qui se trouve dans le répertoire C:/Program Files/PiMPSteamer).
Fig.4: Lancez Pimpstreamer.exe
Fig.5: Cette fenêtre devrait apparaître - Cliquez sur débloquer
Renseignez les emplacements de vos répertoires
contenant vos fichiers vidéos / MP3 en cliquant sur « Browse » :
Fig.6: la fenêtre de pimstreamer côté PC
Les répertoires sont alors indiqués dans le cadre « Media Path(s) ».
Il faut bien
entendu laisser cette fenêtre ouverte sur votre PC pour que cela
fonctionne.
Pour les
paramètres du bitrate et framerate, je vous laisse le soin d’essayer
selon vos goûts. A priori, en laissant tel quel, cela
fonctionne parfaitement que ce soit en vidéo et/ou en MP3.
Fonctionnement :
- Assurez vous de bien avoir lancé PimpStreamer du côté PC.
- Sur votre PSP, allez sur Jeu>Memory Stick et lancez PiMPStreamer v.2.01. Votre PSP va alors se connecter sur le PC.
Fig.7: LA PSP utilise la première connexion utilisable
Fig.8: voici ce qui est affiché sur ma PSP à la connexion
Une fois connecté, vous apercevez les fichiers multimédia renseignés au préalable sur la partie PC.
.
Choisir la vidéo/MP3 que vous souhaitez regarder et pressez X pour lancer.
Pour visualiser ou écouter plusieurs vidéos/MP3 à la suite, sélectionnez les fichiers désirés avec la touche O, puis appuyer sur X pour lancer le 1er fichier en lecture.
Les touches utiles pendant la lecture :
Le bouton triangle permet de quitter PiMPStreamer ou de revenir à l’écran précédent.
Le bouton carré permet de mettre en pause, une seconde pression relancera la lecture.
Le bouton O permet d’afficher un petit menu en bas regroupant des infos (ratio, volume, etc.)
Les boutons L et R permettent de changer le ratio de l’écran (passer du ratio original au 4/3 au 16/9 au 2/35)
Les flèches du haut et bas permettent de régler le volume.
Les flèches gauche et droite permettent de faire une avance et retour rapide.
Commentez ce tuto en cliquant ici
Merci à
tekkila