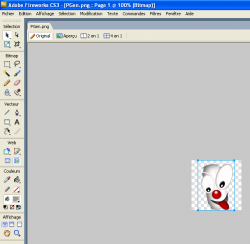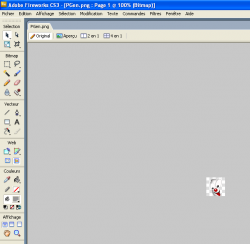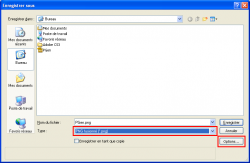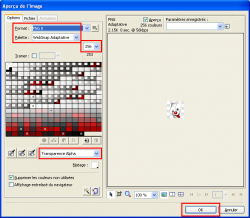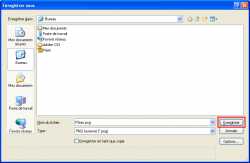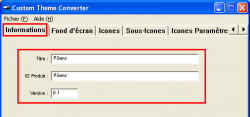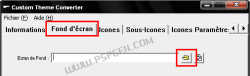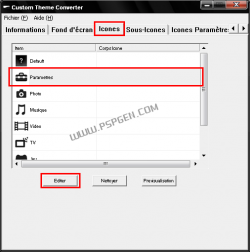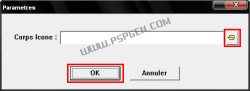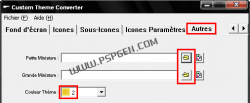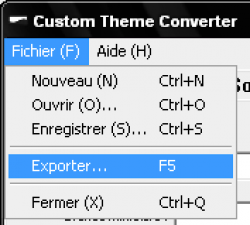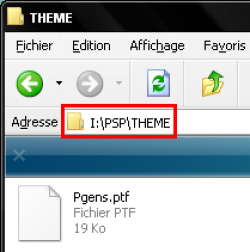Créer un thème officiel en toute simplicité?!! C'est possible?!! Evidemment grâce à PSPGen et ses TUTOs!
Vous le savez, la création de thèmes officiels compatibles 3.70, 3.71, 3.71 M33-1 et 3.71 M33-2 est un véritable parcours du combattant. Heureusement, PSPGen est là pour voler à votre secours et vous proposer ce tutorial!
Pré-requis
- Fireworks CS3, version d'essai limitée à 30 jours, inscription & email valide requis, 230 Mo :
- Créateur de thèmes officiels FR, 100 Ko :
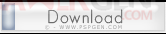
Ces 2 programmes sont en votre possession? C'est parti!
Crééz un thème officiel de qualité (avec transparence) en toute simplicité
- Une fois installé, lancez Fireworks CS3,
- Dites-lui que vous souhaitez l'essayer,
- Si vous souhaitez créér de toute pièce des icônes, choisissez "Nouveau document Fireworks (PNG)",
- Si vous souhaitez adapter à la PSP des icônes existantes, choisissez "Ouvrir..." :
- Voici le récapitulatif des images à créér :
6 images qui correspondront aux icônes principales 23 qui correspondront aux sous-icônes 1 pour l'icône "Paramètres" 1 pour le fond d'écran 1 pour la petite miniature 1 pour la grande miniatures 23 facultatives pour l'effet de surbrillance des sous icônes - N'oubliez pas d'utiliser exactement ces dimensions (Modification > Document > Taille de l'image pour redimenssioner l'image, Modification > Document > Taille du document pour redimenssioner la zone de travail) :
Icones principales : 64x48 Sous-icônes : 48x48 Effet de surbrillance des sous-icônes : 48x48 Icone "Paramètres" : 32x32 Petite miniature : 16x16 Grande miniature : 300x170 - Une fois que votre image est à la bonne dimension :
- Choisissez "PNG fusionné" comme "Type" puis cliquez sur "Options" :
- Sélectionnez le format "PNG 8", palette "WebSnap Adaptative", "256" couleurs, "Transparence Alpha" et cliquez sur "OK" :
- Vous pouvez enfin "Enregistrer" :
- Lancez le "Custom Theme Converter",
- Renseignez le nom, l'identifiant et la version de votre thème :
- Allez chercher le fond d'écran de votre thème :
- Si une erreur s'affiche, c'est que votre fichier n'est pas une BMP classique 480x272.
- Rendez-vous ensuite en catégorie "Icônes", sélectionnez-en un, editez-le :
- Allez chercher votre fichier correspondant et validez avec "OK" :
- Si une erreur s'affiche, c'est que votre fichier n'a pas les bonnes dimensions ou n'a pas été enregistré suivant la procédure décrite plus haut.
- Répétez l'opération pour chaque icône principale.
- La procédure est quasiment la même pour les sous-icônes et l'icône "Paramètres", mais il vous faut cette fois fournir un "Focus Icone", si vous avez créé des images pour l'effet de surbrillance, c'est celles-ci qu'il faut prendre, sinon, reprenez la même image que pour le "Corps Icone".
- Si une erreur s'affiche, c'est que votre fichier n'a pas les bonnes dimensions ou n'a pas été enregistré suivant la procédure décrite plus haut.
- Arrive alors la touche finale : les miniatures et la couleur dominante :
- Si une erreur s'affiche, c'est que votre fichier n'a pas les bonnes dimensions ou n'a pas été enregistré suivant la procédure décrite plus haut.
- La fin est proche : exportez votre fichier :
- Pouf! Votre PTF est créé! Depêchez-vous de le placer sur votre MS, dossier PSP/THEME pour pouvoir l'utiliser!
Merci PSPGen, et merci Mr_EVO pour son magnifique tuto qui a inspiré celui-ci!
Crééz un thème officiel de qualité (avec transparence) en toute simplicité
- Une fois installé, lancez Fireworks CS3,
- Dites-lui que vous souhaitez l'essayer,
- Si vous souhaitez créér de toute pièce des icônes, choisissez "Nouveau document Fireworks (PNG)",
- Si vous souhaitez adapter à la PSP des icônes existantes, choisissez "Ouvrir..." :
- Voici le récapitulatif des images à créér :
6 images qui correspondront aux icônes principales 23 qui correspondront aux sous-icônes 1 pour l'icône "Paramètres" 1 pour le fond d'écran 1 pour la petite miniature 1 pour la grande miniatures 23 facultatives pour l'effet de surbrillance des sous icônes - N'oubliez pas d'utiliser exactement ces dimensions (Modification > Document > Taille de l'image pour redimenssioner l'image, Modification > Document > Taille du document pour redimenssioner la zone de travail) :
Icones principales : 64x48 Sous-icônes : 48x48 Effet de surbrillance des sous-icônes : 48x48 Icone "Paramètres" : 32x32 Petite miniature : 16x16 Grande miniature : 300x170 - Une fois que votre image est à la bonne dimension :
- Choisissez "PNG fusionné" comme "Type" puis cliquez sur "Options" :
- Sélectionnez le format "PNG 8", palette "WebSnap Adaptative", "256" couleurs, "Transparence Alpha" et cliquez sur "OK" :
- Vous pouvez enfin "Enregistrer" :
Victoire! Votre première icône est terminée! Il ne vous reste plus qu'à répeter l'opération pour tous les icônes, pour la petite miniature et pourquoi pas pour les effets de surbrillance. Seul le fond d'écran et la grande miniature devront être enregistrés au format BMP classique (24 Bits). Une fois ce travail laborieux terminé, il faut importer tout ça dans le créateur de thèmes :
- Lancez le "Custom Theme Converter",
- Renseignez le nom, l'identifiant et la version de votre thème :
- Allez chercher le fond d'écran de votre thème :
- Si une erreur s'affiche, c'est que votre fichier n'est pas une BMP classique 480x272.
- Rendez-vous ensuite en catégorie "Icônes", sélectionnez-en un, editez-le :
- Allez chercher votre fichier correspondant et validez avec "OK" :
- Si une erreur s'affiche, c'est que votre fichier n'a pas les bonnes dimensions ou n'a pas été enregistré suivant la procédure décrite plus haut.
- Répétez l'opération pour chaque icône principale.
- La procédure est quasiment la même pour les sous-icônes et l'icône "Paramètres", mais il vous faut cette fois fournir un "Focus Icone", si vous avez créé des images pour l'effet de surbrillance, c'est celles-ci qu'il faut prendre, sinon, reprenez la même image que pour le "Corps Icone".
- Si une erreur s'affiche, c'est que votre fichier n'a pas les bonnes dimensions ou n'a pas été enregistré suivant la procédure décrite plus haut.
- Arrive alors la touche finale : les miniatures et la couleur dominante :
- Si une erreur s'affiche, c'est que votre fichier n'a pas les bonnes dimensions ou n'a pas été enregistré suivant la procédure décrite plus haut.
- La fin est proche : exportez votre fichier :
- Pouf! Votre PTF est créé! Depêchez-vous de le placer sur votre MS, dossier PSP/THEME pour pouvoir l'utiliser!
Merci PSPGen, et merci Mr_EVO pour son magnifique tuto qui a inspiré celui-ci!
Commenter