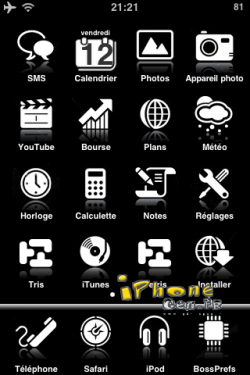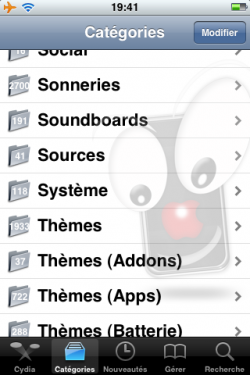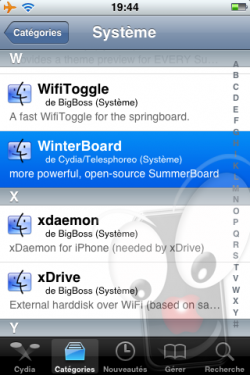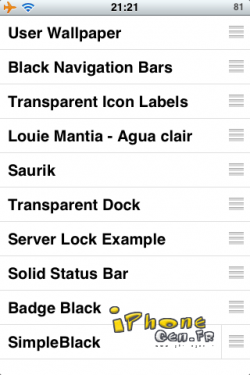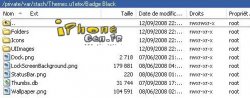Vous avez toujours rêvé d'Installer des thème sur votre iPhone/iTouch mais vous ne savez pas comment procéder ? Suivez donc le Tuto !
Vous aimeriez avoir un menu comme un de ceux-ci ?
Rassurez vous , il suffit de suivre le Tutoriel made in iPhoneGen !
/! Attention,ce tuto ne recense pas toutes les options de customisation disponibles avec Winterboard /!
Sommaire :
I/ Installation de Winterboard.
II/ Menu de Winterboard.
III/ Comment installer des thèmes ?
IV/ Du html pour vos thèmes ?
V/ Changer les sons
I/ Installation de Winterboard.
Ouvrez "Cydia" allez ensuite dans "Sections" et cliquez sur "System".
Descendez tout en bas sur "WinterBoard" et touchez "Installer" puis "Confirmer"' en haut à droite.
Patientez durant le défilement des lignes et touchez "Redémarrer l'appareil".
II/ Menu de Winterboard.
Une nouvelle icône est apparue sur votre Springboard. Touchez-là !
Voici ce que vous devriez voir:
A noter que Winterboard fonctionne par mode de préférence; vous pouvez changer d'ordre les thèmes en touchant les barres sur la droite.
Ainsi, si votre premier thème ne contient pas de Wallpaper.png et que vous avez coché le second thème, Winterboard chargera le Wallpaper.png de ce deuxième thème et ainsi de suite !
Traductions des différentes options :
* User Wallpaper : Affichera votre fond d'écran (celui du déverrouillage) sur votre Sprinboard.
* Black Navigation Bars :
* Transparent Icon Labels : Vous permet de rendre invisible les textes sur le Springboard
* Saurik : Le thème de base installé avec Winterboard.
* Transparent Dock : Rendra le Dock (partie contenant les icônes Musique, Courrier, Téléphone.... ) transparent.
* Server Lock Example : Permet de récupérer des images d'un serveur pour votre thème (ne fonctionne pas à 100% pour le moment).
* Solid Status Bar : La barre grise sera toujours en haut de votre Menu.
III/ Comment installer des thèmes ?
Vous devrez plaçer vos thèmes par SSH (tuto sur ce lien) à une des adresses suivantes :
/Library/Themes
ou
/private/var/stash/Themes.xxxx (xxx représentant une série de chiffres et/ou lettres).
Voici l'architecture que doit avoir votre thème dans un des dossier vu plus haut.
Il devra y avoir un dossier de base. Ex : Monthème
Et des fichiers .png dont voici les principaux :
- un fichier Dock.png
- un dossier Icons
- un fichier StatusBar.png
- un fichier Wallpaper.png
Vous pouvez évidemment créer un thème qui ne contient pas un de ces éléments, si vous ne mettez pas de Wallpaper.png vous aurez tout simplement pas de fond d'écran, ou celui du thème suivant.
Le dossier "Icons" contient les nouvelles icônes des applications que vous désirez customiser.
Toutes les icônes devront porter leur nom en Anglais ou Français.
Par exemple : - Maps.png ou Plans.png pour l'Application avec les cartes de google.
- Calculator.png ou Calculette.png pour la Calculatrice.
Si vous voulez éviter les problèmes avec les accents dans les noms (Météo, Régalges, Téléphone) le mieux est de les renommer en anglais, Winterboard les reconnaitra.
Météo => Weather.png
Réglages => Settings.png
Téléphone => Phone.png
Vous pouvez aussi mettre des icons.png pour vos Webclips. (Exemple : Google.png).
Vous pouvez aussi changer le Background de quand vous déverrouillez votre iPhone avec
LockBackground.png.
IV/ Du html pour vos thèmes ?
Avec Winterboard, vous aurez la possibilité d'avoir des fonds d'écrans qui changent automatiquement et tout cela avec beaucoup de Style.
Dans le dossier de votre thème, vous aurez besoin d'un fichier Wallpaper.html
Imaginons que vous voulez 4 fonds d'écrans différents :
Créez ensuite un dossier Private toujours dans le dossier de votre thème, vous y placerez vos Wallpapers nommés cela : Wallpaper1.png / Wallpaper2.png / Wallpaper3.png / Wallpaper4.png
Téléchargez le fichier html sur ce lien.
Editez le avec le bloc-notes par exemple.
Cherchez
[code]var images = ['Rock.png', 'Plant.png'];
var index = 0;
var fade_in = one;
var fade_out = two;[/code]
et changez Rock.png et Plant.png par le noms de vos Wallpapers (vous pouvez aussi en rajouter).
Tout en bas vous verrez [code]setTimeout(fade, 15000);[/code]
C'est le temps en secondes et 15000 équivaut à 15 secondes n'hésitez pas à le changer également.
V/ Changer les sons
Désormais, il est possible de changer les sons !
Pour cela créez un dossier UISounds dans /private/var/stash/Themes.xxxx/NomDuThème/UIImages
Les sons Customisables se trouvent dans /system/Library/Audio/UISounds
Voici le descriptif des plus importants :
* alarm.caf => Alarme du calendrier
* mail-sent.caf => Lors de l'envoie d'un mail
* new-mail.caf => Lors de la réception d'un mail
* lock.caf => Pour fermer le springboard
* SentMessage.caf => Envoie d'un SMS
* sms-receivedX.caf => Réception d'un SMS
* unlock.caf => Lorsque vous déverrouillez
* dtmf-X => Ce sont les sons du clavier téléphonique
Commenter