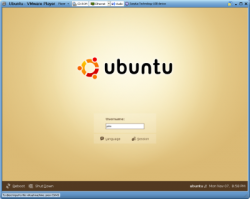Vous trouvez que bidouiller sa PSP devient trop facile? en plus vous allez avoir une PS3, voici de quoi vous donner un peu de fil à retordre pour installer un autre Système d'Exploitation sur votre PS3.
INTRODUCTION:
Voici un tutorial (d'après Ciego) pour installer Ubuntu (Edgy Eft 6.10) sur une PS3 60GB. We Linux sera installé sur une partition de 10Go de votre Disque Dur. Cette méthode nécessite un Live CD, et une connection Internet (via Ethernet, le sans-fil ne fonctionnera pas pour l'installation) depuis la PS3.
ATTENTION,cela nécessites des connaissances minimales du système d'exploitation Linux.
1) Procurez-vous le matériel nécessaire:
- Une souris USB
- Un clavier USB
- Une clé USB (min 256 Mo)
- Addon CD
- Gentoo Live CD BETA for PPC iso
- Otheros.self (accord Open Os à télécharger)
2) Péparez votre média:
- Gravez l'iso Gentoo sur un CD. Notez que vous ne pouvez pas grave de n'importe quelle façon: le CD doit être gravé en tant qu'image de disque. Il est recommandé de ne pas dépasser les 8x pour la vitesse de gravure. Aide ici.
Remarque : il est conseillé de vérifier l'intégrité de l'ISO téléchargé, pour être sur d'éviter tout problème dû à une mauvaise image. Pour cela, rendez vous ici.
- Branchez votre clé USB sur votre PC et créez les répertoires selon la structure suivante :
USB:PS3OTHEROS
- Placez le fichier "otheros.self" (précédemment téléchargé) à l'intérieur du dossier OTHEROS.
- Extrayez l'iso Addon CD (téléchargé plus haut) à la racine de votre clé USB avec winrar, ou un équivalent. Vérifiez bien que le dossier "CELL-Linux-CL_20061110-ADDON" figure à la racine de votre clé.
- Copiez le fichier "otheros.bld" (se trouvant dans le dossier "kboot"") dans le dossier "OTHEROS", créé précédemment.
- Créez un nouveau dossier à la racine de la clé nommé "config".
- Créez un fichier nommé "fstab" et copiez/collez ce qui suit. (vous pouvez utiliser le bloc-note (si vous utilisez le bloc-note, vous aurez à renommer le fichier pour supprimer l'extension du fichier). Note: il est préférable de désactiver le retour à la ligne automatique. Une autre solution consiste à faire "enregistrer sous" et taper le code en tant que nom de fichier.
# file system mount point type options dump pass
LABEL=/ / ext3 defaults 0 0
LABEL=/boot /boot ext2 defaults 0 2
LABEL=SWAP SWAP swap sw 0 0
proc /proc proc defaults 0 0
sys /sys sysfs defaults 0 0
/dev/fd0 /mnt/floppy auto noauto,rw,sync,user,exec 0 0
/dev/cdrom /mnt/cdrom iso9660 noauto,ro,user,exec 0 0
###### /etc/fstab done
- Sauvez le fichier "fstab" dans le dossier "config" que vous avez créé précédemment.
- Créez un fichier nommé "xorg.conf" et copiez/collez ce qui suit. (si vous utilisez le bloc-note, vous devrez renommer le fichier pour changer l'extension .txt en .conf).
### http://www.louiscandell.com/ps3/files/xorg.conf
Section "Files"
FontPath "/usr/share/X11/fonts/misc"
FontPath "/usr/share/X11/fonts/cyrillic"
FontPath "/usr/share/X11/fonts/100dpi/:unscaled"
FontPath "/usr/share/X11/fonts/75dpi/:unscaled"
FontPath "/usr/share/X11/fonts/Type1"
FontPath "/usr/share/X11/fonts/100dpi"
FontPath "/usr/share/X11/fonts/75dpi"
FontPath "/usr/share/fonts/X11/misc"
# path to defoma fonts
FontPath "/var/lib/defoma/x-ttcidfont-conf.d/dirs/TrueType"
EndSection
Section "Module"
Load "bitmap"
Load "ddc"
Load "dri"
Load "extmod"
Load "freetype"
Load "glx"
Load "int10"
Load "type1"
Load "vbe"
EndSection
Section "InputDevice"
Identifier "Generic Keyboard"
Driver "kbd"
Option "CoreKeyboard"
Option "XkbRules" "xorg"
Option "XkbModel" "pc105"
Option "XkbLayout" "us"
Option "XkbOptions" "lv3:ralt_switch"
EndSection
Section "InputDevice"
Identifier "Configured Mouse"
Driver "mouse"
Option "CorePointer"
Option "Device" "/dev/input/mice"
Option "Protocol" "ExplorerPS/2"
Option "ZAxisMapping" "4 5"
EndSection
Section "Device"
Identifier "Generic Video Card"
Driver "fbdev"
Option "ShadowFB" "false"
# Option "UseFBDev" "true"
EndSection
Section "Monitor"
Identifier "Generic Monitor"
Option "IgnoreEDID"
HorizSync 30-90
VertRefresh 20-150
ModeLine "720p" 73.825 1280 1320 1368 1640 720 722 724 751 +hsync +vsync
DisplaySize 320 180
EndSection
Section "Screen"
Identifier "Default Screen"
Device "Generic Video Card"
Monitor "Generic Monitor"
DefaultDepth 24
DefaultFbBpp 32
SubSection "Display"
Viewport 0 0
Depth 24
FbBpp 32
Modes "1024x720" "1124x644"
EndSubSection
SubSection "Display"
Depth 15
Modes "1024x720" "1024x768" "800x600" "640x480"
EndSubSection
SubSection "Display"
Depth 16
Modes "576x384" "1024x768" "800x600" "640x480"
EndSubSection
EndSection
Section "ServerLayout"
Identifier "Default Layout"
Screen "Default Screen"
InputDevice "Generic Keyboard"
InputDevice "Configured Mouse"
EndSection
Section "DRI"
Mode 0666
EndSection
- Sauvez le fichier "xorg.conf" dans le dossierconfig créé précédemment.
- Débranchez votre clé USB et branchez-la sur votre PS3.
- Insérez le Live CD Gentoo dans votre PS3.
3) Installer kboot sur la PS3:
Il est impératif de formater le disque, faites donc un backup de vos données avant toutes manipulation. Vous pourrez replacer vos données après l'installation.
- Dans le XMB rendez-vous dans "Paramètres système > Formater le Disque"
- Choisissez 10Go pour "l'autre OS"
- Après le formatage, allez dans "Paramètres système > installer un autre OS".
- Appuyez sur "OK". Cela va installer l'image kboot sur votre PS3.
- Une fois teminé, retournez dans "Paramètres système > systeme pas défaut > choisissez "autre OS".
- Redémarrez la PS3, vous tombez sur un message kboot.
4) Formater et partitionner le disque pour "l'autre OS".
Nous allons partitionner les 10Go en utilisant fdisk.
1) boot /dev/sda1 256MB ext2
2)SWAP /dev/sda2 512MB swap
3) / /dev/sda3 the remaining space ext3
Nous devons bouter sur Gentoo tant que l'environnement kboot ne supporte pas la création de swap de partitions (échange de partitions).
- Utilisez la touche pour sélectionner la résolution de l'écran et appuyez sur . Gentoo séexécute alors. Cela peut être long, le temps que l'OS se charge depuis le Live CD.
- Ouvrez un terminal (Applications > terminal") et entrez ceci:
$ /etc/init.d/xdm stop
- Regardez votre ligne de commande puis tapez ceci:
Code: $ cd
$ fdisk /dev/sda
- Au message fdisk: nous allons créer les 3 partitions de la manière suivante:
Citation: Create partition 1
N (new)
P (primary)
1
(default)
256
Create partition 2
N (new)
P (primary)
2
(default)
769
Create partition 3
N (new)
P (primary)
3
(default)
(default)
Mark partition 1 with the boot flag
A
1
Label Partition 2 as a swap file system
T
2
82
Write the partition table
W
IMPORTANT: après cette opération, la PS3 doit être rebootée pour queles partitions soient reconnues.
Cela va éteindre Gentoo et redémarrer la PS3. Automatiquement, cela devrai booter sur kboot.
- Appuyez sut pour choisir la résolution de l'écran et faites une nouvelle fois pour lancer Gentoo.
- Ouvrez un terminal (cliquez sur "Application > terminal")
$ /etc/init.d/xdm stop
- Vérifiez votre ligne de commande.
- Nous allons maintentant créer un fichier système pour les partitions et les monter sur ces dernières. L'option "-L" ajoute un label aux partition.
$ mkfs.ext3 -L "/" /dev/sda3
$ mkswap -L "SWAP" /dev/sda2
$ sync; sync; sync
$ swapon /dev/sda2
$ mkdir /mnt/ubuntu
$ mount /dev/sda3 /mnt/ubuntu
$ mkdir /mnt/ubuntu/boot
$ mount /dev/sda1 /mnt/ubuntu/boot
5) Installer Ubuntu sur la PlayStation3:
$ wget http://archive.ubuntulinux.org/ubuntu/pool/main/d/debootstrap/debootstrap_0.3.3.0ubuntu7_all.deb
$ ar -xf debootstrap_0.3.3.0ubuntu7_all.deb
$ zcat < data.tar.gz | tar xv
- Nous devons éditer le debootstrap puisqu'on n'utilise plus le Live CD.
$ vim debootstrap
- Maintenant que vous êtes dans l'éditeur de texte, utilisez les flèches du clavier pour aller à la ligne 11 juste après le "/". Appuyez sur la touche pour aller dans le mode édition. Ajoutez "/tmp" au début du chemin. Appuyez sur pour quitter le mode édition. La ligne doit donc être comme suit:
- Tapez ":wq" pour sauver et quitter. Vous devriez retourner à la ligne de commande.
- Lancez debootstrap
Cela va installer la base d'Ubuntu.
Nous avons encore besoin de copier quelques fichiers du CD vers le disque dur de la PS3.
$ cd /mnt/ubuntu/boot
$ cp kernel-genkernel-ppc-2.6.16-ps3 /mnt/ubuntu/boot/vmlinux
$ cp initramfs-genkernel-ppc-2.6.16-ps3 /mnt/ubuntu/boot/initrd.img
- Rebootez la PS3
- retirez le Live CD, il est dorénavant inutile.
6) Configurer l'installation minimale d'Ubuntu:
Nous allons devoir monter les partitions manuellement.
$ mkdir /mnt/ubuntu
$ mount /dev/sda3 /mnt/ubuntu
$ mount /dev/sda1 /mnt/ubuntu/boot
- Copiez le fichier "fstab" depuis votre clé USB (pour trouver votre clé, tapez: "$ fdisk -l").
Essayez de localiser votre clé en regardant la taille des disques. Si vous voyez "sdd" alors votre clé sera reconnue comme "sdd1".
$ mount /dev/sdd1 /mnt/usbdrive
$ cp /mnt/usbdrive/config/fstab /mnt/ubuntu/etc/fstab
- Passez sous Ubuntu en CHROOT et installez nano avec les commandes suivantes:
$ source /etc/profile
$ apt-get install nano
Après avoir tapé ces commandes vous vous retrouvez instantanément sous Ubuntu.
- Montez automatiquement les fichiers sytèmes avec la commande:
Soyez sûr d'avoir monté les fichiers /proc et /sys. Pour vérifier tapez:
Si ce n'est pas le cas, montez-les manuellement, en tapant:
$ mount -t proc proc proc
$ mount -t sysfs sysfs sys
7) Installer XUbuntu / Ubuntu / Kubuntu Desktop :
A ce niveau vous avez le choix d'installer le bureau que vous souhaitez (Ubuntu, Xubuntu ou le bureau Kubuntu). Tapez la commande correspondant à votre choix, parmi les commandes suivantes. ( pour l'instant installer le bureau Ubuntu peut causer des erreurs, nous l'installerons donc plus tard, installez donc Kunbutu d'abord).
$ aptitude -y install '~tubuntu-desktop'
$ aptitude -y install '~tkubuntu-desktop'
Une fois cette étape passée, vous avez terminé avec l'installation d'Ubuntu.
8 ) Configuration avancée et ajout d'utilisateurs :
Nous devons créer un nom d'utilisateur et lui permettre d'utililiser la commande "sudo". Nous continuerons ensuite pour donner les droits aux groupes audio, admin et utilisateurs.
$ adduser VOTRE_NOM_D_UTILISATEUR
$ addgroup --system admin
$ adduser VOTRE_NOM_D_UTILISATEUR admin
$ adduser VOTRE_NOM_D_UTILISATEUR audio
$ adduser VOTRE_NOM_D_UTILISATEUR users
$ visudo -f /etc/sudoers
- Ajoutez ceci pour que les utilisateurs du groupe admin puisse utiliser la commande "sudo":
%admin ALL=(ALL) ALL
- Configurer le clavier:
- Configurer /etc/network/interfaces
Ce qui doit donner ceci:
iface lo inet loopback
auto eth0
iface eth0 inet dhcp
- Configurer /etc/resolv.conf:
Ce qui doit donner ceci - ici c'est un exemple, vous devrez configurer votre connexion Internet - (si vous avez un autre ordinateur sous linux, comparez avec le /etc/resolv.conf du pc) :
nameserver 192.168.1.1
nameserver 192.168.1.2
domain VOTRE_GROUPE_DE_TRAVAIL
- Editez votre nom d'hôte:
- Editez /etc/hosts :
Code: $ nano /etc/hosts
ce qui doit donner ceci:
127.0.1.1 VOTRE_NOM_D_HOTE.VOTRE_GROUPE_DE_TRAVAIL
Cette commande est importante car elle nous servira plus tard.
9) Configurer /etc/X11/xorg.conf et ps3videomode.
Nous devons encore copier des fichiers depuis la clé USB. Nous devons aussi installer alien pour transformer nos paquets rmp en paquets deb.
Code: $ exit
$ cp /mnt/usbdrive/target/ps3pf_utils-1.0.9-2.ppc.rpm /mnt/ubuntu/tmp/
$ cp /mnt/usbdrive/target/vsync-sample-1.0.1-4.ppc.rpm /mnt/ubuntu/tmp/
$ cp /mnt/usbdrive/config/xorg.conf /mnt/ubuntu/etc/X11/xorg.conf
$ chroot /mnt/ubuntu /bin/bash
$ cd /tmp
$ apt-get install alien
$ alien ps3pf_utils-1.0.9-2.ppc.rpm
$ alien vsync-sample-1.0.1-4.ppc.rpm
$ dpkg -i ps3pf-utils_1.0.9-3_powerpc.deb
$ dpkg -i vsync-sample_1.0.1-5_powerpc.deb
$ sudo nano /etc/kboot.conf
Nous devons créer un fichier kboot.conf. Ce qui doit donner ceci:
timeout=10
root=/dev/sda3
ubuntu="/boot/vmlinux initrd=/boot/initrd.img video=ps3fb:mode:5"
Soyez sûr d'avoir édité le mode vidéo pour qu'il corresponde à ce que nous avons obtenu précédemment:
0:automode
YUV 60Hz 1:480i 2:480p 3:720p 4:1080i 5:1080p
YUV 50Hz 6:576i 7:576p 8:720p 9:1080i 10:1080p
RGB 60Hz 33:480i 34:480p 35:720p 36:1080i 37:1080p
RGB 50Hz 38:576i 39:576p 40:720p 41:1080i 42:1080p
VESA 11:WXGA 12:SXGA 13:WUXGA
full screen mode: + 128
dither ON mode : + 2048
Maintenant, soyez sûr d'être en kboot et non en chroot. Utilisez la commande "exit" si vous êtes toujours en chroot.
- Voici la commande pour démarrer Ubuntu depuis kboot:
Pour être sûr qu'Ubuntu se lancera automatiquement, nous allons rebooter a console:
Logiquement, vous devriez arriver sur Ubuntu et à l'écran de login. N'appuyez sur aucune touche lorsque que le message kboot apparaît. Attendez environs 10 secondes.
Si tout c'est bien passé, vous arrivez sur l'écran login, entrez votre nom d'utilisateur (précédemment créé) et entrez.
Vous allez automatiquement devoir faire les configurations KDE.
10) Installez le bureau Ubuntu (facultatif si l'installation a réussie lors des étapes précédentes) :
Si vous voulez installer le bureau Ubuntu plutôt que le bureau Xubuntu ou Kubuntu que vous avez installé précédemment. Ouvrez un terminal et entrez cette commande:
- Choisissez "gdm" comme bureau quand l'écran d'installation apparaît à la fin.
Après la fin de l'installation, rebootez la console (soit par l'interface graphique, soit en entrant la commande "$ reboot" dans un terminal).
Une fois le système rebooté, ouvrez un terminal ( application > accessories > terminal) et entrez la commande suivante pour désinstaller les composants KDE du bureau. (Dans le cas où le bureau KDE a été installé précédemment).
(en une seule ligne).
Si jamais vous voulez revenir dans le XMB de la PS3, depuis le message kboot ou depuis Ubuntu, ouvrez un terminal et tapez:
Si vous avez installé le bureau Kubuntu et entré la commande "boot-game-os", remarquez que cela ne marche pas. La raison est que vous devez utiliser un autre script "find-other-os-flash" ce qui utilise bash-ism, le script spécifie alors que ca devrait être lancé par sh. sh sur Kubuntu utilisera Dash et non Bash, ce qui fera échouer la commande. Pour y remédier, ouvreez /sbin/find-other-os-flash avec votre éditeur favoris et changez la première ligne : "#! bin/sh" en "#! /bin/bash".
Après cela, la commande "boot-game-os" devrait fonctionner normalement.
Vous trouverez également de l'aide pour utiliser Ubuntu:
- Guide du débutant Ubuntu (en anglais)
- Ajouter des nouveaux formats audio et vidéo
- Forum Ubuntu
Merci à Flo pour son aide !
Source : Ubuntu / QJ
Commentez cette news en cliquant ICI