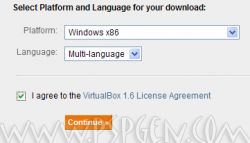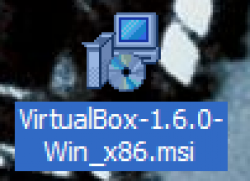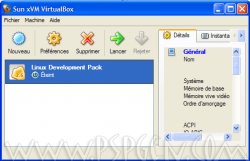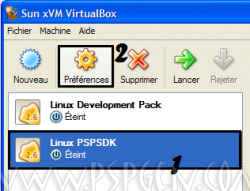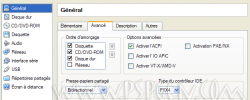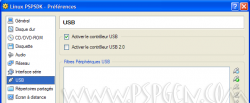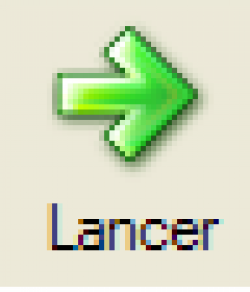Vous êtes un programmeur mais vous ne savez pas comment compiler un programme pour la PSP ? Vous en avez marre des Cygwin et autres dérives du même genre ? Alors
Avertissement: Cette news est destinée aux développeurs uniquement.
Qu'y-a-t-il de pire pour un programmeur que de perdre du temps à faire un
compilateur pour pouvoir compiler ses propres programmes pour la PSP ?
Certainement rien d'autre d'après jsharrad qui a mis en ligne une image d'un système Linux RTU (Ready To Use = Prêt à être utilisé) afin de compiler des programmes pour PSP, pour l'utiliser rien de plus simple. Il suffit d'utiliser un gestionnaire et lanceur d'images !
Et l'on obtient ainsi un compileur simple d'utilisation et à porté de main,
puisque le lancement de l'image système se fait très rapidement (selon la
configuration de votre ordinateur).
Installation :
I -
Téléchargement de l'image et installation de Virtual Box
Après une compression, qui a eu pour avantage de gagner plus de 800mo, l'image du
système Linux RTU fait encore près de 170mo.
Ce qui signifie que même avec une petite connexion ADSL de
512ko, le temps de téléchargement reste raisonnable
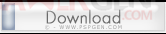
Cliquez avec le bouton droit sur le fichier que vous avez téléchargé,
Choisissez "Extraire Ici", (WinRAR est conseillé)
Téléchargez : Virtual Box 1.6
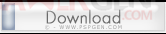
Une fois sur le site officiel, sélectionnez dans la liste Platform : Windows x84. Si en l'installant vous rencontrez un soucis, essayez AMD64.
Cochez ensuite "I agree to the VirtualBox 1.6 License Agreement" puis cliquez sur Continuer afin de télécharger le logiciel Virtual Box. Voir ci dessous :
Cliquez maintenant sur VirtualBox-1.6.0-Win_x86.msi pour télécharger Virtual Box, enregistrez-le de préférence sur votre Bureau afin de manipuler plus facilement par la suite. Image :
Une fois Virtual Box téléchargé, lancez l'installateur VirtualBox-1.6.0-Win_x86.msi depuis votre Bureau (si tel est l'endroit où vous l'avez enregistré) :
Suivez ensuite le processus habituel d'une installation.
Une fois que vous avez fini le téléchargement de l'image de Linux, passez à l'étape II.
II - Configuration de Virtual Box
Cette fenêtre doit normalement s'ouvrir :
Nous allons maintenant créer une nouvelle machine virtuelle, pour cela cliquez sur Nouveau dans le menu du haut du logiciel.
Cliquez sur Suivant puis entrez un nom à la machine virtuelle (de votre choix), dans Système choisissez Linux 2.6 dans la liste comme ci-dessus :
Cliquez suis Suivant puis vous devez régler la mémoire vive allouée à la machine virtuelle, vous devez mettre un minimum de 256mo mais rien de nous empêche de mettre plus si votre configuration matériel le permet :
C'est le moment d'indiquer notre image disque à Virtual Box, pour cela cliquez sur Existant ... puis sur Ajouter (sélectionnez pspsdk.vdi sur votre bureau) puis validez :
Validez puis vérifier que l'image est sélectionnée dans la section Disque dur d'amorçage (maître primaire) comme ci-dessous :
Cliquez sur Suivant puis sur Terminer pour terminer la configuration
III - Lancement de la machine virtuelle
Rendez-vous dans Général (dans la barre latérale) puis dans Avancé et vérifiez que vous avez les mêmes paramètres par défaut :
Dans USB maintenant, cochez la case "Activer le contrôleur USB" et laissez décoché "Activer le contrôleur USB 2.0" :
Pour finir et valider les modifications, cliquez sur Ok.
Vous voici de retour sur le menu principal, vous pouvez maintenant lancer la machine virtuelle en cliquant sur Lancer :
Il ne vous reste plus qu'à mettre à jour le SDK en cliquant sur la PSP se situant en haut dans le menu.
A vos claviers, codez !
Source : pspupdates.qj.net
Commentez ou lisez les commentaires sur cette news en cliquant ICI