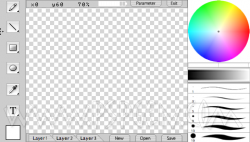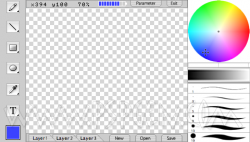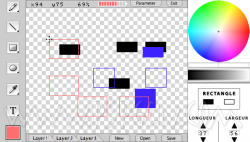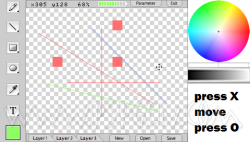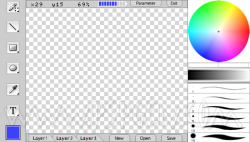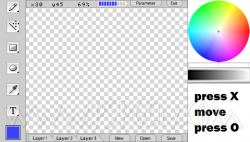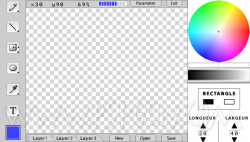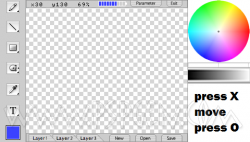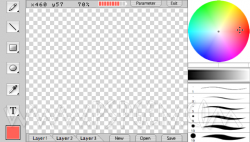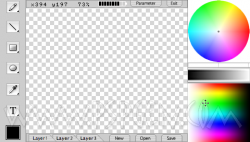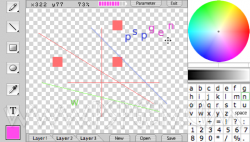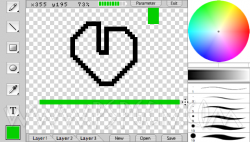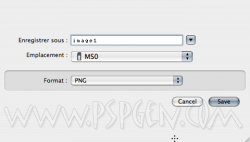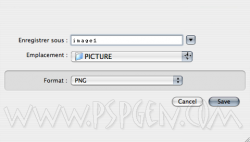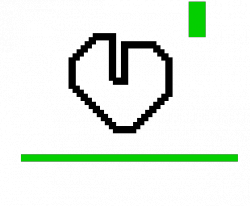Quand Bombe-H nous a fait parvenir son logiciel de dessin, nous avons eu l'agréable surprise de découvrir un programme très prometteur et déjà très correctement réalisé. Nous vous invitons à découvrir son programme en cliquant sur suite..
Ce programme est un logiciel de dessin qui permet de créer une image ou d'en modifier une déjà existante. Il propose une interface graphique très réussie et il est très simple d'emploi. Mis à part un petit bug, cette version est stable et ne demande qu'à être complétée par de nouvelles possibilités pour devenir un must.
A quoi ressemble-t-il donc ?
Où pose-je mes doigts pour m'en servir ?
I - Généralités :
Le PAD permet un déplacement rapide du curseur
La croix directionnelle permet un déplacement précis du
curseur .
 permet de valider un choix ou d'appliquer un effet
permet de valider un choix ou d'appliquer un effet
Layer1, Layer2, Layer3 : permet de traiter trois images en
même temps.
New : ouvre une nouvelle page vierge
Open : Ouvre une image présente sur le Memory Stick. A ce
jour, il est impossible d'ouvrir d'autres images que celle nommées imageX.xxx
car le logiciel ne gère pas de clavier virtuel et n'a pas de gestionnaire de
fichiers.
II - Outils
Choisir la taille de son crayon
Cliquez avec
 sur le crayon puis allez en bas à droite, cliquez avec
sur le crayon puis allez en bas à droite, cliquez avec
 sur la
taille désirée
sur la
taille désirée
Dessiner une ligne.
Appuyez sur
 au départ de la ligne puis sur
au départ de la ligne puis sur
 au point d'arrivée. La ligne se
dessine.
au point d'arrivée. La ligne se
dessine.
Dessiner un rectangle
Cliquez avec
 sur l'icone carré. Ensuite, allez en bas à droite choisir la
taille de votre rectangle et notifier s'il est rempli ou non.
sur l'icone carré. Ensuite, allez en bas à droite choisir la
taille de votre rectangle et notifier s'il est rempli ou non.
Dessiner un Cercle.
Appuyez sur
 au départ du diamètre du cercle puis sur
au départ du diamètre du cercle puis sur
 au point d'arrivée.
Le cercle se dessine. Cette fonction est actuellement boguée et fait planter
le programme..
au point d'arrivée.
Le cercle se dessine. Cette fonction est actuellement boguée et fait planter
le programme..
Choisir une couleur dans la palette
Mettez le curseur sur la couleur désirée sur le cercle en haut à gauche et
appuyez sur

Choisir une couleur avec la pipette.
Cliquez avec
 sur la pipette puis allez en bas à gauche choisir la couleur de
votre choix en cliquant sur
sur la pipette puis allez en bas à gauche choisir la couleur de
votre choix en cliquant sur
 . Vous pouvez aussi appliquer la pipette pour
collecter une couleur déjà présente dans l'image.
. Vous pouvez aussi appliquer la pipette pour
collecter une couleur déjà présente dans l'image.
Taper un texte.
Cliquez avec
 sur l'icone T puis allez choisir la lettre désirée en bas à gauche. Pour la
déposer dans le dessin, déplacer le curseur où vous avez envie de la mettre et
appuyez sur
sur l'icone T puis allez choisir la lettre désirée en bas à gauche. Pour la
déposer dans le dessin, déplacer le curseur où vous avez envie de la mettre et
appuyez sur

Sauvegarder une image
Mettez votre curseur sur SAVE et appuyez sur

Cette fenêtre apparait. Vous pouvez changer l'endroit de la sauvegarde et le nom de fichier. Ce dernier ne peut être saisi au clavier et les images se nommeront obligatoirement image1, image2, etc.
Ici, l'image sera sauvée dans le répertoire ms0:/picture, se nommera image1.png et sera au format PNG justement.
Voilà l'image sauvegardée :
Installation:
Téléchargez PSPaint v2 :Pour toutes les PSP en Custom Firmware
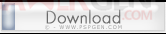
Connectez votre PSP à votre ordinateur via USB,
Passez votre PSP en "Mode USB" grâce à l'option "Connexion USB",
Cliquez avec le bouton droit sur le fichier que vous avez téléchargé,
Choisissez "Extraire les fichiers...", (WinRAR doit être installé)
Choisissez comme destination la lettre affectée par votre PSP dans le poste de travail
Appuyez sur OK et attendez l'extraction complète des fichiers.
Quittez le "Mode USB" de votre PSP,
Rendez vous dans le menu Jeu > Memory Stick pour lancer PSPaint v2.
Source : Notre Forum développement
Commentez ou lisez les commentaires sur cette news en cliquant ICI