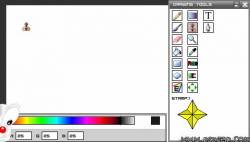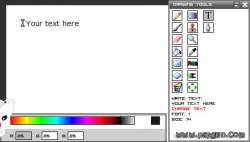Bermuda Creative suite 7 est un programme qui permet de créer, ou de modifier, des images directement sur sa PSP. Complet et en plein évolution, il mérite d'être essayé et peut être adopté.
Ce programme permet donc de dessiner sur sa PSP. Pratique si vous êtes un peu habile de vos mains. Comme le dit l'auteur lui même: "ce n'est pas facile à prendre en main mais persévérez car il est réellement possible d'obtenir des résultats intéressants."
Les nouveautés de la version 7 sont:
Sélecteur de fichier permettant d'ouvrir une image à partir de n'importe quel répertoire.
Sauvegarde au formats JPG ou PNG
Ajout de 5 nouvelles polices
Bugs connus:
Si vous essayez d'ouvrir une nouvelle image et qu'il y en a déjà une chargée, le programme plante.
Si vous avez ouvert une image avant l'application principale et que vous essayez d'en ouvrir une nouvelle, cela plante aussi.
A priori, l'application redémarre toute seule après le plantage.
Installation :
Les versions proposées sur PSPGen ont été compressées de façon à n'avoir qu'à
les décompresser sur la Memory Stick de votre PSP :
Comment je lance cet
homebrew ?
PSP en Custom Firmwares et 1.50: Menu Jeu > Memory Stick > Bermuda
Creative Suite
Comment cela marche ?
démarrez le programme
Après un splash screen, une fenêtre blanche apparaîtra
Choisissez la taille de votre image (pas de limite)
Naviguez dans ce menu avec les touche HAUT et BAS et choisissez la taille avec
DROITE ou GAUCHE. Confirmez avec la CROIX.
L'application principale se lance.
Dans le bas, vous verrez la palette. Changez la couleur
avec L ou R
Voici les différentes fonctions:
- Pencil (crayon): Appuyez sur CROIX pour dessiner. Choissiez la taille
du pinceau avec DROITE ou GAUCHE
- Brush (pinceau): Appuyez sur CROIX pour dessiner
- Eraser (gomme): Appuyez sur CROIX pour dessiner. Choissiez la taille du pinceau avec DROITE ou GAUCHE
- Paint Bucket (pot de peinture): Appuyez sur CROIX pour remplir l'écran avec une couleur spécifique
- Rectangle: Appuyez sur CROIX pour dessiner et naviguez dans les paramètres avec TRIANGLE. Changez les valeurs avec DROITE ou GAUCHE.
- Cercle: Appuyez sur CROIX pour dessiner, DROITE ou GAUCHE pour choisir le diamètre.
- Effect draw (Effet à appliquer): Appuyez sur CROIX pour dessiner, DROITE ou GAUCHE pour choisir l'effet à appliquer.
- Gradient (dégradé): Appuyez sur croix pour remplir l'écran avec un degradé.
- Stamp (tampon): Appuyez sur CROIX pour appliquer un tampon, DROITE ou GAUCHE pour choisir la zone à dupliquer.
- Move picture: utilisez le PAD numérique pour bouger dans l'image.
- Pipette: Appuyez sur CROIX pour choisir la couleur à partir de
l'image. Pour revenir aux couleurs de la palette, il suffit d'appuyer sur R ou
L
- RGB: Appuyez sur DROITE ou GAUCHE pour choisir une valeur RGB.
Appuyez sur CARRE ou ROND, pour changer de composante (R, G ou B). Pour
revenir aux couleurs de la palette, il suffit d'appuyer sur R ou L
- Palette: Appuyez sur CROIX pour choisir une couleur de la palette.
Pour revenir aux couleurs de la palette (raccoucis), il suffit d'appuyer sur R
ou L
- Text Tool (outil texte): Appuyez sur TRIANGLE pour naviguer dans le
menu texte. Appuyez sur DROITE ou GAUCHE pour changer les valeurs, et appuyez
sur DROITE pour changer le texte. Appuyez sur croix pour mettre le texte sur
l'image.
- Zoom Tool: Appuyez sur CROIX pour zoomer dans l'image. Appuyez sur
TRIANGLE pour zoomer en arrière.
- Line tool (outil ligne): Appuyez sur CROIX pour déterminer le point
de départ. Appuyez sur TRIANGLE pour dessiner. Appuyez une seconde fois sur
CROIX pour arrêter.
Pour changer le menu settings (paramètres), appuyez sur
SELECT:
- Save picture (sauver votre image)
- Open picture (ouvrir une image)
- New picture (nouvelle image)
- Enable/Disable USB-Mode (activer/désactiver mode USB)
- Set DPad-sensitivity (Régler la sensibilité du Dpad)
Un deuxième appui sur SELECT cachera le menu paramètre. Un
troisième appui fera apparaître le menu Drawing tools (outils de dessin). Un
appui simultané sur L et R fera apparaître la palette complète.
Bermuda Creative Suite 7
Fichiers pour PSP 1.50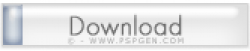
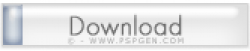
Source: http://www.bumuckl.com/
Commentez cette news en cliquant ICI